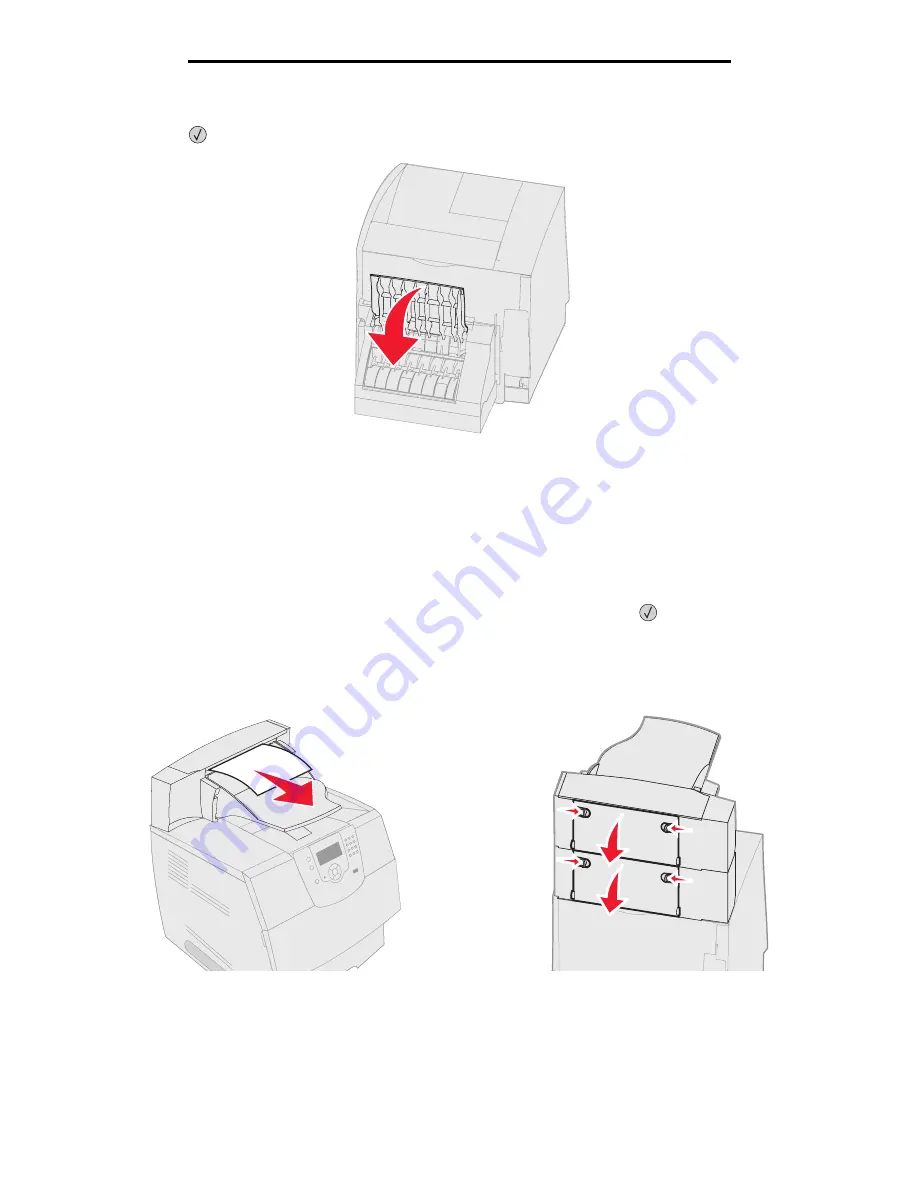
Clearing printer jams
89
Clearing jams
3
Close the duplex rear door. Make sure it
snaps
into place.
4
Press .
270 and 280 Paper jams
Paper jams in this group have been divided into 27x and 28x groups. If you have an output expander, high-capacity output
stacker, or the 5-bin mailbox, see
27x Paper Jam Check Bin x
. If you have a finisher, see
28x Paper Jam Check
Finisher
.
27x Paper Jam Check Bin x
To clear a jam in the output expander, high-capacity output stacker, or the 5-bin mailbox:
1
If the paper is exiting into the bin or finisher, pull the media straight out, and press
. Otherwise, continue with
step 2.
2
Push the output bin rear door latches in toward the center. The rear doors will open and drop down.
Note:
If you only have one output option, you may only have one rear door.






























