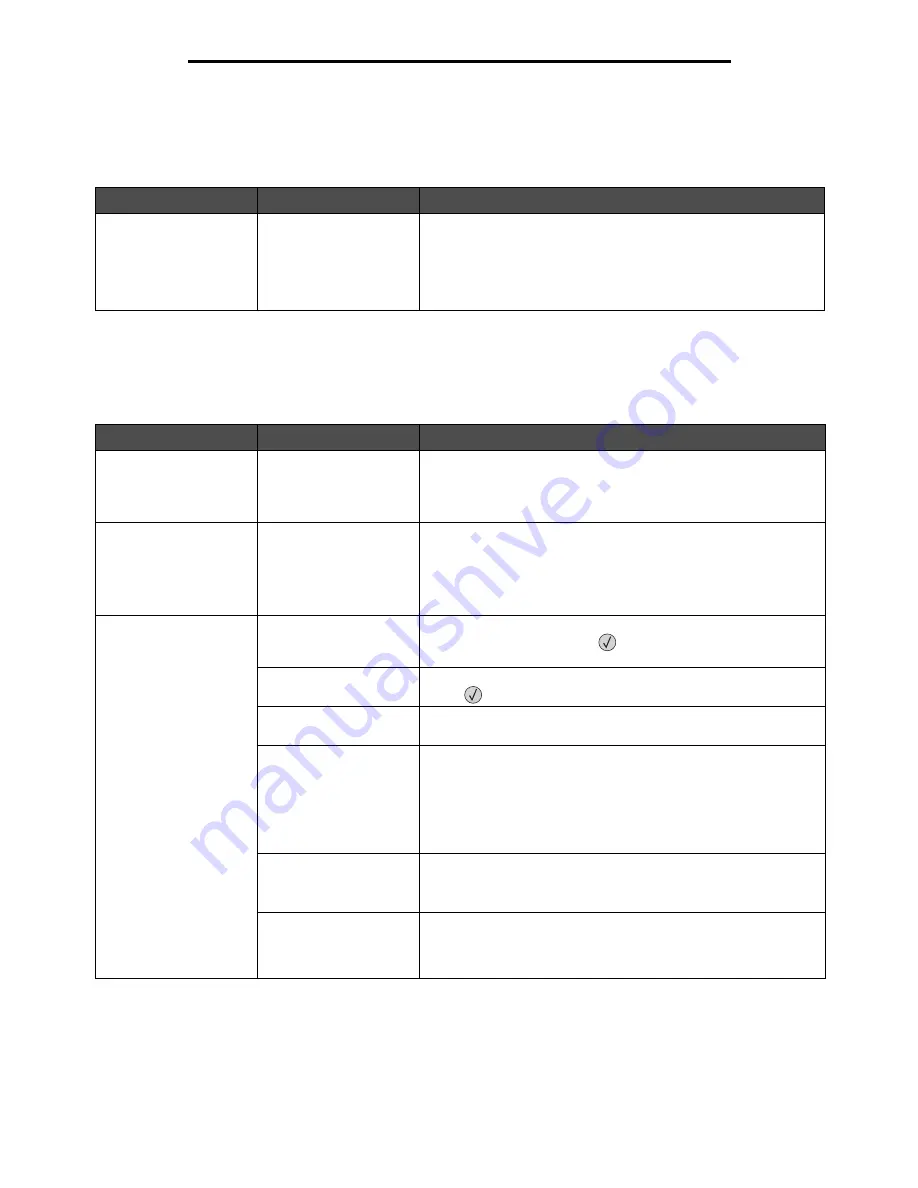
Printing multi-language PDFs
102
Troubleshooting
Printing multi-language PDFs
Solving printing problems
Symptom
Cause
Solution
Some documents do not
print.
The documents contain
unavailable fonts.
1
Open the document you want to print in Adobe Acrobat.
2
Click the printer icon.
The Print dialog appears.
3
Check the
Print as image
box.
4
Click
OK
.
Symptom
Cause
Solution
The operator panel
display is blank or
displays only diamonds.
The printer self test
failed.
Turn the printer off, wait about 10 seconds, and turn the printer
back on.
If the
Ready
message does not appear, turn the printer off and call
for service.
The message
USB
device unsupported
appears when using a
USB device.
The USB device you are
using may not be
supported or has an
error. Only specific USB
flash memory devices
are supported.
For information regarding tested and approved USB flash memory
devices, contact the place where you bought the printer.
Jobs do not print.
The printer is not ready
to receive data.
Make sure
Ready
or
Power Saver
appears on the display before
sending a job to print. Press
to return the printer to the
Ready
state.
The specified output bin
is full.
Remove the stack of paper from the output bin, and then
press
.
The specified tray is
empty.
Load paper in the tray.
You are using the wrong
printer driver or are
printing to a file.
• Verify you are using the printer driver associated with the
printer.
• If you are using a USB port, make sure you are running
Windows 98/Me, Windows 2000, Windows XP, or
Windows Server 2003 and using a Windows 98/Me,
Windows 2000, Windows XP, or Windows Server 2003
compatible printer driver.
Your print server is not
set up properly or is not
connected properly.
Verify that you have properly configured the printer for network
printing.
You are using the wrong
interface cable, or the
cable is not securely
connected.
Make sure you are using a recommended interface cable.
Make sure the connection is secure.
















































