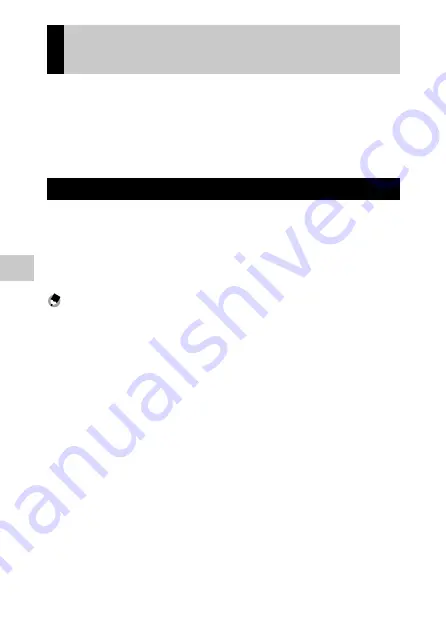
132
4
M
ak
ing U
se of I
mages
Operating the Camera with a Communica-
tion Device
The images saved in the camera can be displayed on/imported to a commu-
nication device by directly connecting both the devices via Wi-Fi and using
the dedicated application “Image Sync”.
Image Sync supports iOS and Android. It can be downloaded from the App
Store or Google Play Store. For supported OS and other details, refer to the
download site.
Enabling the Wi-Fi Function
The Wi-Fi function is disabled when the camera is turned on. Enable the
function using one of the following methods.
• Setting from the menus (p.133)
• Pressing and holding the
w
button (p.134)
• Touching a communication device (p.134)
• Pressing and holding the
6
button (p.135)
Note -----------------------------------------------------------------------------------------------------------
• When the Wi-Fi function is enabled, the symbol indicating the wireless LAN status is displayed on the
shooting screen (p.20), and the autofocus/flash lamp blinks.
• Even after the Wi-Fi function is enabled, it is disabled again when the camera is turned off and on
again.
• Auto Power Off is not available while a Wi-Fi connection is established or images are being trans-
ferred. If Auto Power Off is activated while a connection is not established or during standby, the Wi-Fi
function is disabled. The function is enabled when the camera recovers from Auto Power Off.
• If the camera is not operated for 10 seconds or longer when the Wi-Fi function is enabled in playback
mode, the camera switches to the sleep mode.
• The Wi-Fi function is disabled during the USB connection.
• The Image Sync screenshots used in this manual are the ones under development and may differ from
the actual display. The screen layout and elements may also differ due to causes such as a version
upgrade of the application.
• For details on how to operate the communication device, refer to the operating manual of the device.
• You can perform shooting by operating the communication device using the dedicated application
“GR Remote”.
For details on how to install and use the “GR Remote”, refer to the following site:






























