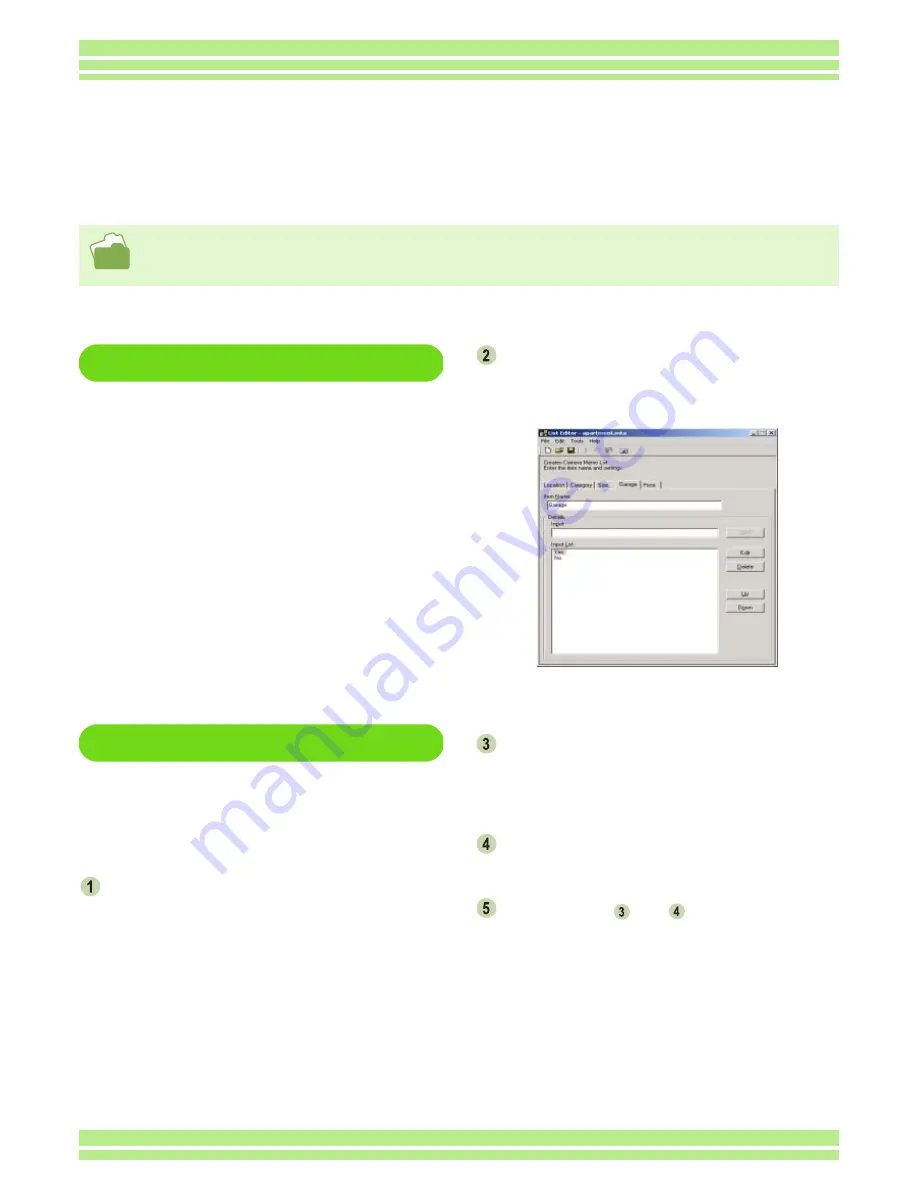
Chapter 4 Section 2 Creating a Camera Memo List
183
Starting and Quitting ListEditor
There are two methods of starting ListEditor.
• Start from the Windows [Start] menu.
On the [Start] menu, point to [Programs], point to [Caplio
Software], and then click [ListEditor] to start ListEditor.
• On the DU-10x screen, click the Start ListE-
ditor icon.
There are two methods of quitting ListEditor.
• Click the [x] (Close) button in the upper-
right corner of the screen.
• Click the QUIT icon.
How to Use ListEditor
Up to five categories can be defined for a
camera memo list file. Each category can
include up to 50 text memos and one voice
memo.
Start ListEditor.
ListEditor starts.
You can also start ListEditor by clicking the Start ListE-
ditor icon on the DU-10n screen.
On the [List Title 1] tab, enter a category
name in the [LIST TITLE] box.
Up to 20 alphanumeric characters can be entered for
a category name.
You can switch between [LIST TITLE] tabs by clicking
on another [LIST TITLE] tab.
Enter a camera memo in the [CONTENTS]
box.
Up to 32 alphanumeric characters can be entered for
a camera memo.
Click the [ADD] button.
Erase it and enter a camera memo.
Repeat steps
and
to enter all camera
To delete a camera memo, select the camera memo
you want to delete and click the [DELETE] button.
To move a camera memo, select the camera memo
you want to move and click the [MOVE UP ONE
ROW] or [MOVE DOWN ONE ROW] button.
Creating a Camera Memo List
To create a camera memo list, use the provided software ListEditor.
When creating a camera memo list, first define categories and next add camera memos to them.
You can define up to five categories.
Each category can include up to 50 camera memos.
• A camera memo file in csv format created by a different application can be read into the ListEditor and saved on an SD memory card
for use by the camera.
• To read a csv-format camera memo file into ListEditor, click [Open] on the [File] menu of ListEditor, and then specify the file name.
















































