Reviews:
No comments
Related manuals for Caplio 400G wide F

P 400
Brand: Olympus Pages: 2

Galaxy light
Brand: Samsung Pages: 44

P8315
Brand: P3 International Pages: 3

XCam2
Brand: X10 Pages: 4
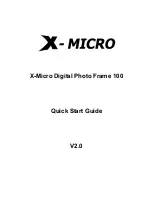
XPFA-128
Brand: X-Micro Pages: 44

Lumix DC-GH5M2
Brand: Panasonic Pages: 96

Lumix DMC-FT10
Brand: Panasonic Pages: 61

Lumix DC-ZS200
Brand: Panasonic Pages: 76

Lumix DMC-GX7
Brand: Panasonic Pages: 96

Lumix DMC-GF7K
Brand: Panasonic Pages: 52

HDCZ10000P
Brand: Panasonic Pages: 119

lumix DMC-FT6
Brand: Panasonic Pages: 2

Lumix DMC-LS80
Brand: Panasonic Pages: 32

Lumix DMC-G5
Brand: Panasonic Pages: 232

Lumix DMC-FH27
Brand: Panasonic Pages: 130

Lumix DMC-GF1 C
Brand: Panasonic Pages: 2

Lumix DMC-ZS7
Brand: Panasonic Pages: 62

STYLUS-5010
Brand: Olympus Pages: 73































