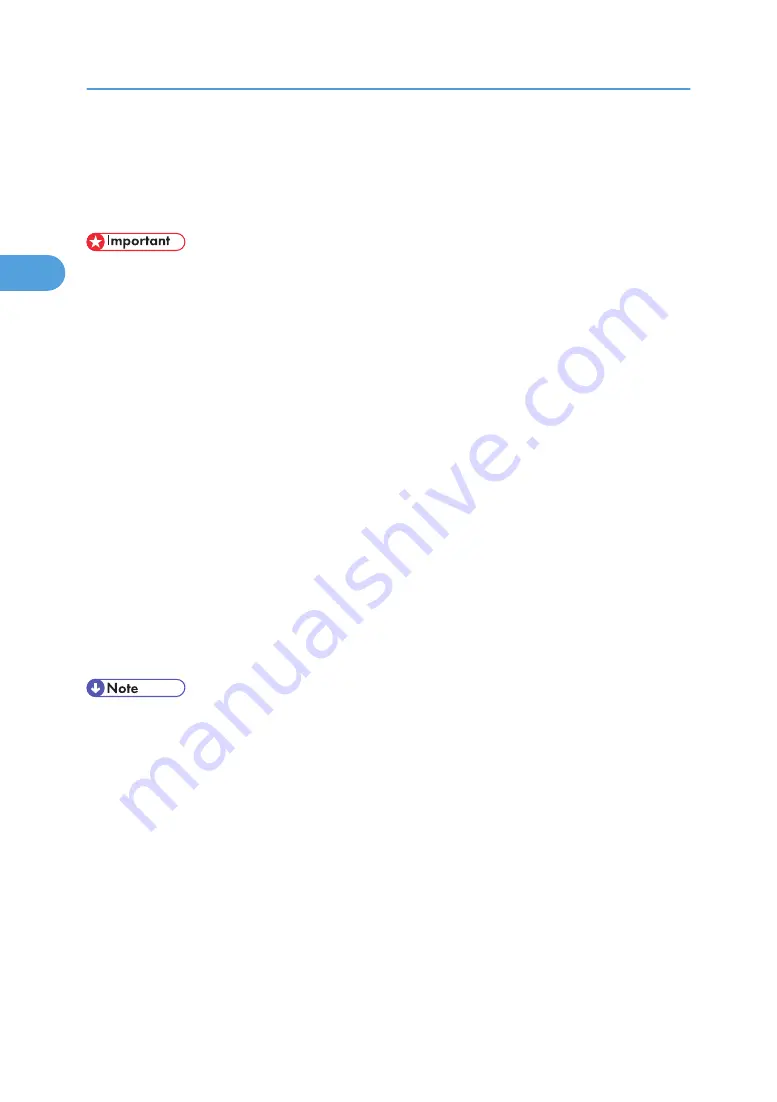
Spool Printing
Spool Printing allows print jobs transferred from a computer to be temporarily stored, and then prints them
after they are transferred. This shortens printing time as it maximizes printer efficiency.
• During Spool Printing, the hard disk is accessed and the Data In indicator blinks. Turning off the
computer or machine during Spool Printing can damage the hard disk. Also, if the computer or machine
is turned off during Spool Printing, spooled jobs will be deleted. Therefore, do not turn the power of
the computer or machine off during Spool Printing.
• If data is sent to the machine using other protocols besides "diprint", "lpr", "ipp", "ftp", "sftp", "smb",
and "wsd (printer)", Spool Printing cannot be performed.
Setting Spool Printing
Spool Printing can be set using telnet or Web Image Monitor.
• Using Web Image Monitor
For details, see Network and System Settings Guide or Help for more information.
• Using telnet
Type in "spoolsw spool on" to set Spool Printing.
For details, see Network and System Settings Guide for more information about telnet.
Viewing/Deleting spool jobs in Web Image Monitor
Start Web Image Monitor and enter the machine's IP address in the address bar. This displays the top
page.
For details, see Network and System Settings Guide.
• Up to a maximum of 150 jobs at once can be spool printed.
• Printing the first page with Spool Printing will be slow.
• The computer requires less print processing time when large amounts of data are spooled.
• Stored spool jobs can be viewed or deleted using Web Image Monitor.
2. Printing Documents
70
2
Summary of Contents for Aficio MP 171F
Page 2: ......
Page 56: ... For details about envelopes see Envelopes About This Machine 2 Printing Documents 54 2 ...
Page 58: ... p 58 Printing on both sides of sheets p 111 System 2 Printing Documents 56 2 ...
Page 64: ...2 pages per sheet BMF018S BMF023S BMF024S 4 pages per sheet BMF019S 2 Printing Documents 62 2 ...
Page 66: ... Only the PCL6 printer driver is supported 2 Printing Documents 64 2 ...
Page 68: ...BAC016S Set Collate when using the PCL printer driver 2 Printing Documents 66 2 ...
Page 76: ...2 Printing Documents 74 2 ...
Page 121: ...The Default setting is On p 105 Accessing User Tools PS Menu 119 5 ...
Page 134: ...MEMO 132 GB GB EN USA AE AE D468 ...
Page 135: ...Copyright 2008 ...
Page 136: ...Operating Instructions Printer Reference D468 6702 AE AE ...






























