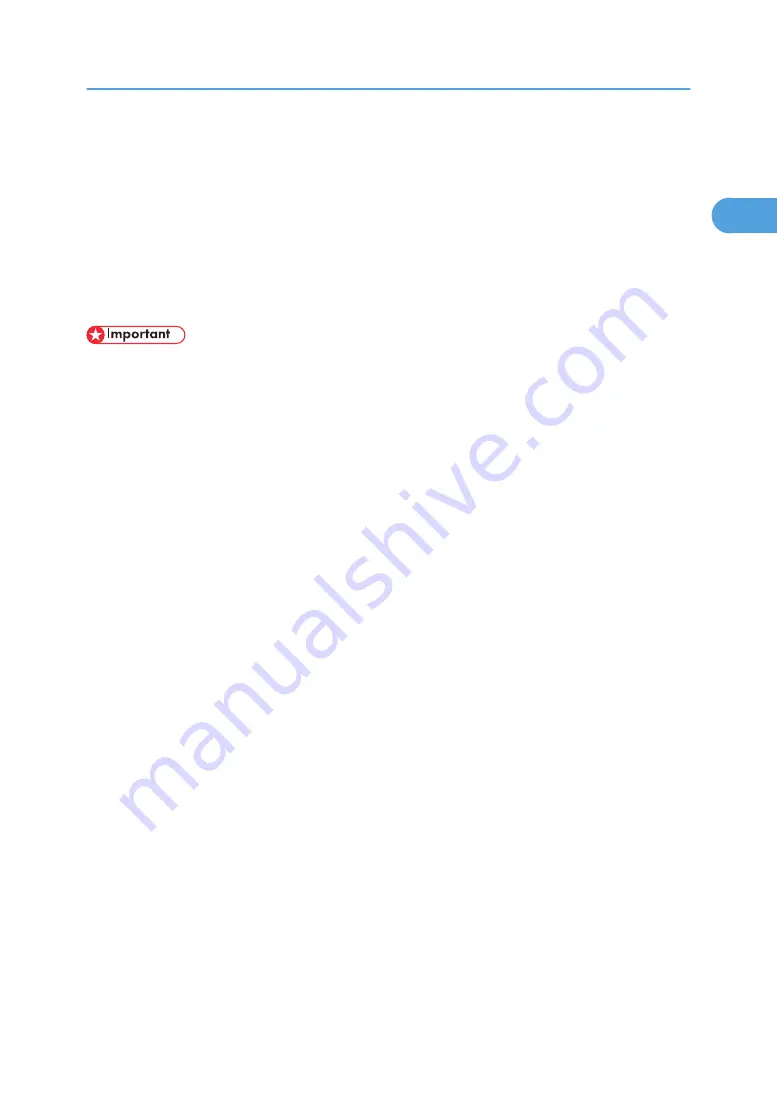
Using as a Windows Network Printer
This describes how to install the PCL printer driver when using the printer as a Windows network printer.
To use the print server, install the printer driver by selecting "Network printer server", and then select the
Windows 2000/XP/Vista, or Windows Server 2003/2003 R2/2008 shared printer.
This section assumes that the client has already been configured to communicate with a Windows 2000/
XP/Vista, or Windows Server 2003/2003 R2/2008 print server. Do not begin the following procedure
before the client is set up and configured correctly.
• To install the printer driver under Windows 2000/XP/Vista, and Windows Server 2003/2003
R2/2008, you must have an account that has Manage Printers permission. Log on as an
Administrators or Power Users group member.
• If you print with a print server connected to the printer using the SmartDeviceMonitor port, Recovery
Printing and Parallel Printing cannot be used from the client.
• If you print under Windows XP/Vista or Windows Server 2003/2003 R2/2008 print server,
notification functions of SmartDeviceMonitor may not be used with the client.
• You can install the printer driver from the CD-ROM provided with this printer or download it from the
supplier's Web site.
• If your operating system is Windows XP Pro x64, Windows Server 2003/2003 R2/2008 x64, you
must download the printer driver from the manufacturer's Web site. Select this printer and the operating
system you are using, and then download it.
Installing the PCL Printer Driver
1.
Quit all applications currently running.
2.
Insert the CD-ROM into the CD-ROM drive.
The installer starts.
3.
Select an interface language, and then click [OK].
4.
Click [PCL Printer Driver].
5.
The software license agreement appears in the [License Agreement] dialog box.
After reading the agreement, click [I accept the agreement.], and then click [Next >].
6.
Select the printer driver you want to use in the [Select Program] dialog box.
You can select several printer drivers.
The PCL6 printer driver is installed in the language specified by your operating system.
7.
Click [Next >].
8.
Select the [Printer Name] check box to select the printer models you want to use.
The printer name can be changed in the [Change settings for 'Printer Name'] box.
Using as a Windows Network Printer
25
1
Summary of Contents for Aficio MP 171F
Page 2: ......
Page 56: ... For details about envelopes see Envelopes About This Machine 2 Printing Documents 54 2 ...
Page 58: ... p 58 Printing on both sides of sheets p 111 System 2 Printing Documents 56 2 ...
Page 64: ...2 pages per sheet BMF018S BMF023S BMF024S 4 pages per sheet BMF019S 2 Printing Documents 62 2 ...
Page 66: ... Only the PCL6 printer driver is supported 2 Printing Documents 64 2 ...
Page 68: ...BAC016S Set Collate when using the PCL printer driver 2 Printing Documents 66 2 ...
Page 76: ...2 Printing Documents 74 2 ...
Page 121: ...The Default setting is On p 105 Accessing User Tools PS Menu 119 5 ...
Page 134: ...MEMO 132 GB GB EN USA AE AE D468 ...
Page 135: ...Copyright 2008 ...
Page 136: ...Operating Instructions Printer Reference D468 6702 AE AE ...






























