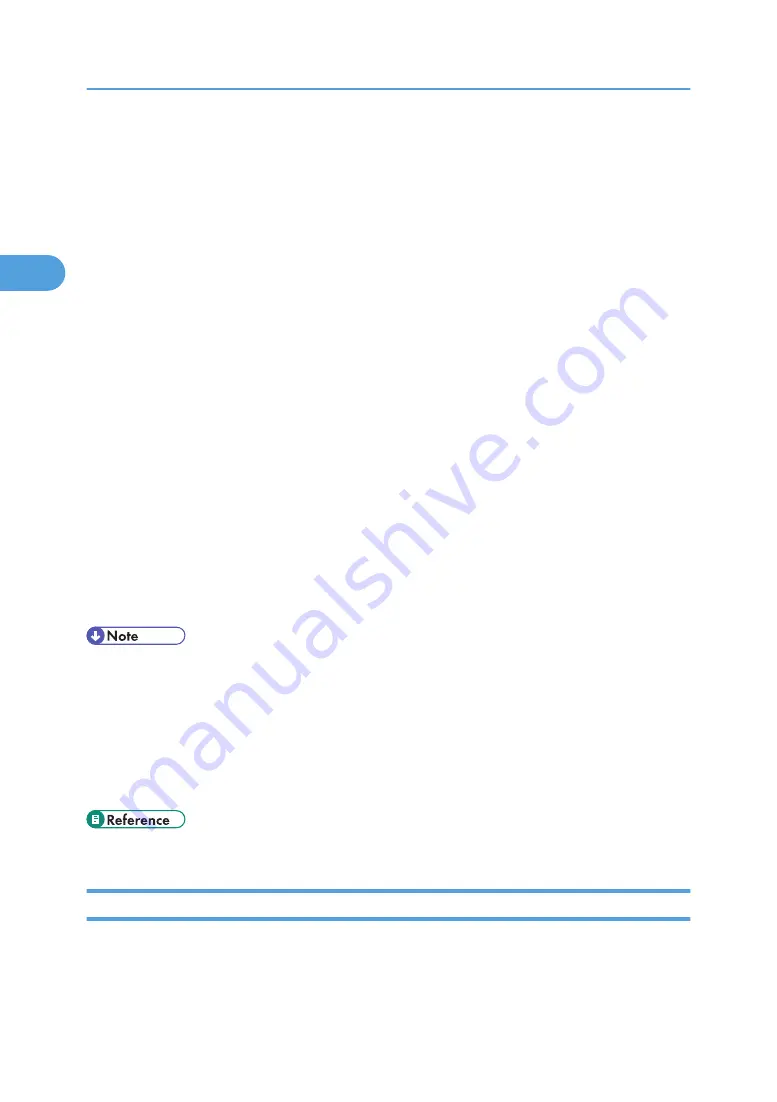
9.
Click [OK] to close the printer preferences dialog box.
10.
Print the document using the print function in the document's native application.
For the PCL 5e printer driver:
1.
After creating a document, open the Printing Preferences dialog box in the document's
native application.
The [Printing Preferences] dialog box appears.
2.
In the [Job type:] list, select [Normal Print].
If you want to print multiple copies, specify a number of sets in the [Copies:] box.
3.
In the [Orientation:] list, select [Portrait] or [Landscape] as the orientation of the
original.
4.
Click the [Paper] tab.
5.
In the [Document Size:] list, select the size of the original to be printed.
6.
In the [Input Tray:] list, select the paper tray that contains the paper you want to print
onto.
If you select [Auto Tray Select] in the [Input Tray:] list, the source tray is automatically selected
according to the paper size and type specified.
7.
In the [Type:] list, select the type of paper that is loaded in the paper tray.
8.
Click [OK] to close the printer preferences dialog box.
9.
Print the document using the print function in the document's native application.
• The types of paper loaded in the paper trays are indicated on the printer's display. This allows you
to see which tray the selected paper type is loaded in. However, the paper type setting available in
the printing preference dialog box might be different from the type indicated on the printer's display.
• If the paper tray loaded with the specified paper size and type is not available, a warning message
appears on the machine's control panel. If this happens, follow the instructions in the message to
specify a paper tray and perform force printing. Alternatively, press the job reset button to cancel
printing. For details, see "If Error Occurs with the specified Paper Size and Type".
• p.67 "If Error Occurs with the Specified Paper Size and Type"
Printing on both sides of sheets
This section explains how to print on both sides of each page using the printer driver.
2. Printing Documents
58
2
Summary of Contents for Aficio MP 171F
Page 2: ......
Page 56: ... For details about envelopes see Envelopes About This Machine 2 Printing Documents 54 2 ...
Page 58: ... p 58 Printing on both sides of sheets p 111 System 2 Printing Documents 56 2 ...
Page 64: ...2 pages per sheet BMF018S BMF023S BMF024S 4 pages per sheet BMF019S 2 Printing Documents 62 2 ...
Page 66: ... Only the PCL6 printer driver is supported 2 Printing Documents 64 2 ...
Page 68: ...BAC016S Set Collate when using the PCL printer driver 2 Printing Documents 66 2 ...
Page 76: ...2 Printing Documents 74 2 ...
Page 121: ...The Default setting is On p 105 Accessing User Tools PS Menu 119 5 ...
Page 134: ...MEMO 132 GB GB EN USA AE AE D468 ...
Page 135: ...Copyright 2008 ...
Page 136: ...Operating Instructions Printer Reference D468 6702 AE AE ...






























