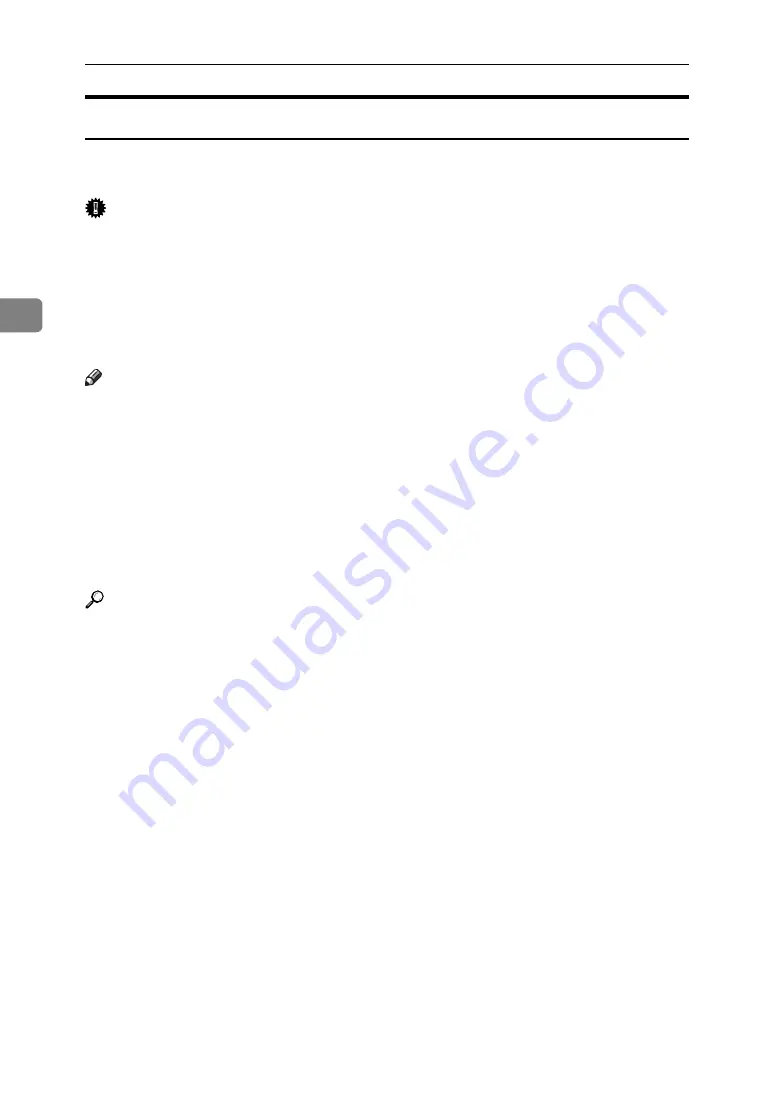
Other Print Operations
100
3
Stored Print
As print files are not deleted after printing is completed, sending the same print
file every time is not necessary, effective when printing same files repeatedly.
Important
❒
A Stored Print file cannot be stored if:
• the total number of Sample Print, Locked Print, Hold Print, and Stored
Print files in the machine is over 100. (The maximum number varies de-
pending on the volume of data in files.)
• the file contains over 1,000 pages.
• sent or stored files in the machine contain over 9,000 pages in total.
Note
❒
If a Stored Print file has not been stored properly, check the error log on the
display panel.
❒
Even after you turn off the machine, stored documents remain. However, the
[
Auto Delete Temporary Print Jobs
]
or
[
Auto Delete Stored Print Jobs
]
settings are
applied first.
❒
If the application has a collate option, make sure it is not selected before send-
ing a print job. By default, Stored Print jobs are automatically collated by the
printer driver. If a collate option is selected from the application's Print dialog
box, more prints than intended may be produced.
Reference
For details about the error log on the display panel, see p.112 “Checking the
Error Log”.
For details about the
[
Auto Delete Temporary Print Jobs
]
and
[
Auto Delete Stored
Print Jobs
]
, see “Printer Features”, General Settings Guide.
Summary of Contents for Aficio MP 1600L
Page 8: ...vi ...
Page 62: ...Preparing the Machine 54 1 ...
Page 140: ...Saving and Printing Using the Document Server 132 4 ...
Page 148: ...The Functions and Settings of the Machine 140 5 ...
Page 154: ...146 GB GB AE AE D316 6500 ...
Page 156: ...Operating Instructions Printer Reference GB GB AE AE D316 6500 ...
















































