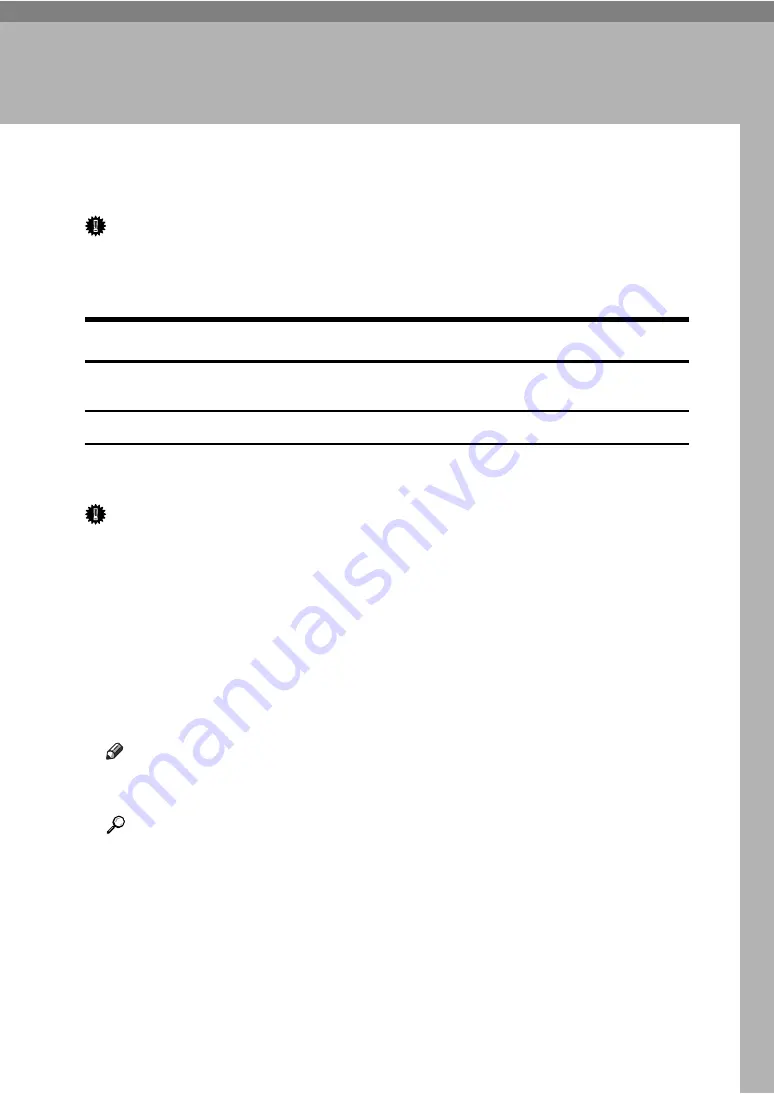
55
2. Setting Up the Printer Driver
PCL - Accessing the Printer Properties
Important
❒
Depending on which options are installed on the machine, the PCL printer
language is optional. In that case, installing the optional PCL unit is required
to use the PCL 6/5e printer drivers.
Windows 95/98/Me - Accessing the Printer Properties
There are two methods to open the printer properties dialog box.
Making Printer Default Settings
To make the printer default settings, open the printer properties dialog box from
the
[
Printers
]
window.
Important
❒
You cannot change the printer default settings for each user. Settings made in
the printer properties dialog box are applied to all users.
A
On the
[
Start
]
menu, point to
[
Settings
]
, and then click
[
Printers
]
.
The
[
Printers
]
window appears.
B
Click the icon of the printer you want to use.
C
On the
[
File
]
menu, click
[
Properties
]
.
D
Make the necessary settings, and then click
[
OK
]
.
Note
❒
With some applications, the printer driver settings are not used, and the
application's own default settings are applied.
Reference
For details, see the printer driver Help.
Summary of Contents for Aficio MP 1600L
Page 8: ...vi ...
Page 62: ...Preparing the Machine 54 1 ...
Page 140: ...Saving and Printing Using the Document Server 132 4 ...
Page 148: ...The Functions and Settings of the Machine 140 5 ...
Page 154: ...146 GB GB AE AE D316 6500 ...
Page 156: ...Operating Instructions Printer Reference GB GB AE AE D316 6500 ...






























