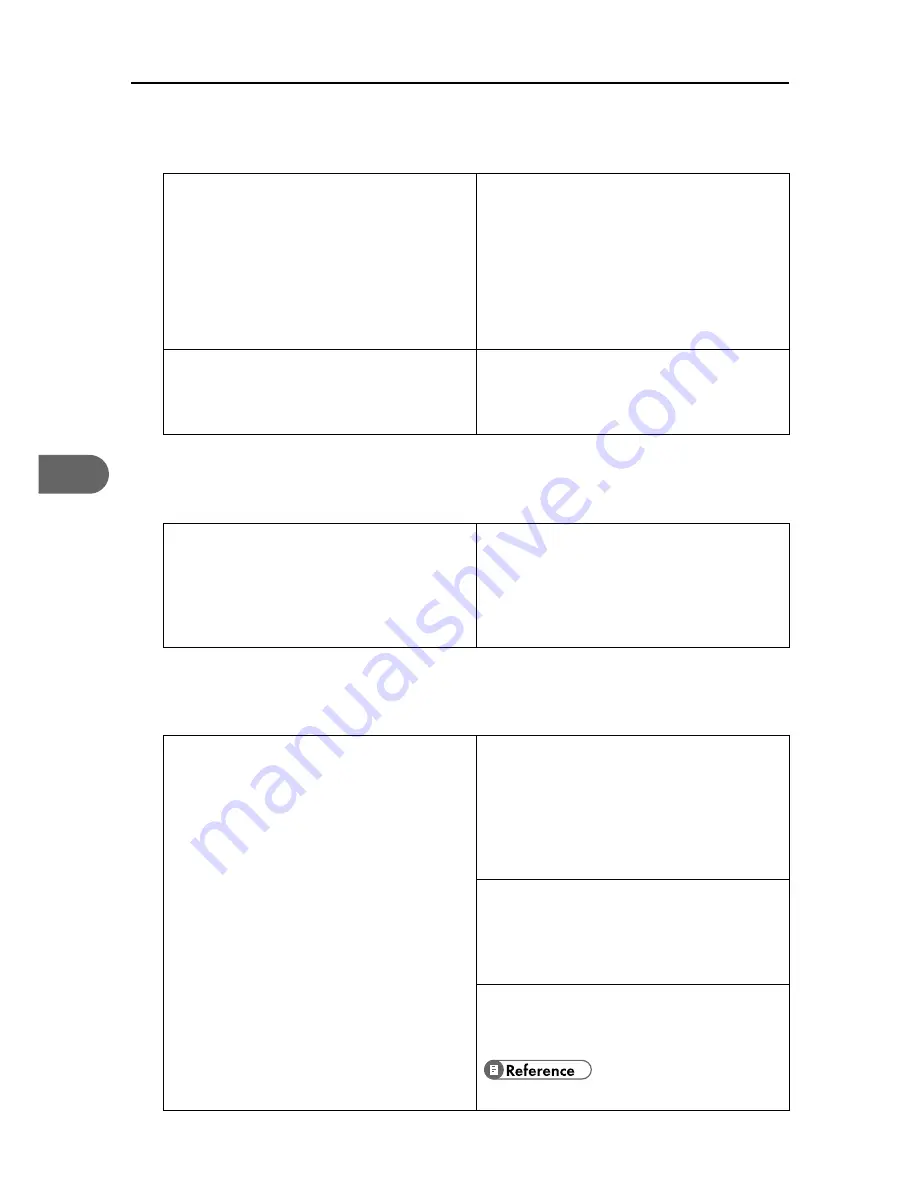
5. Troubleshooting
36
5
Confirming Installation
Restoring USB
Printer Driver Cannot Be Installed
Checking icons
When the printer driver is properly installed, the icon
of the printer appears in the [Printers] folder.
When installation of User Guide is complete, User
Guide icon appears on your desktop.
If the icons do not appear, the software is not prop-
erly installed. In this case, you must repeat the instal-
lation procedure. See "Quick Install for USB",
Quick
Installation Guide
.
Checking ports
In the printer properties dialog box, check that USB
connection or network printer is selected as a port.
To check the connection, perform a test print. If the
test print is not printed, see P.38 "If Test Print Fails".
Windows made USB settings automatically.
Open Windows' Device Manager, and then, under
[Universal Serial Bus controllers], remove any con-
flicting devices. Conflicting devices have a yellow [!]
or [?] icon by them. Take care not to accidentally
remove required devices. For details, see P.41 "Delet-
ing Devices".
The printer driver installer does not start.
An error occurs during installation.
If the [Drivers & Manual] screen does not appear
even when you double-click the [SETUP.EXE] icon, or
if an error occurs during installation, access the CD-
ROM drive from [My Computer] or [Explorer]. Dou-
ble-click the [RDISETUP.EXE] icon, and then install the
printer driver by following the instructions that
appear on the screen.
An error occurs if the path to the location of the
stored data is too long. To install a printer driver
downloaded from a Website or copied from a CD-
ROM, save the printer driver directly on the hard
disk, and then install it.
On the [Start] menu, point to [Settings], and then
click [Printers]. In the [Printers] window, install the
printer driver.
z
For details, see Windows Help.
Summary of Contents for Aficio G7500
Page 12: ...10 ...
Page 18: ...1 Guide to Components 16 1 ...
Page 28: ...3 Using the Printer Driver 26 3 ...
Page 36: ...4 Using User Guide 34 4 ...
Page 47: ...45 V Vent 12 ...
Page 48: ...46 GB GB J006 6618 ...



























