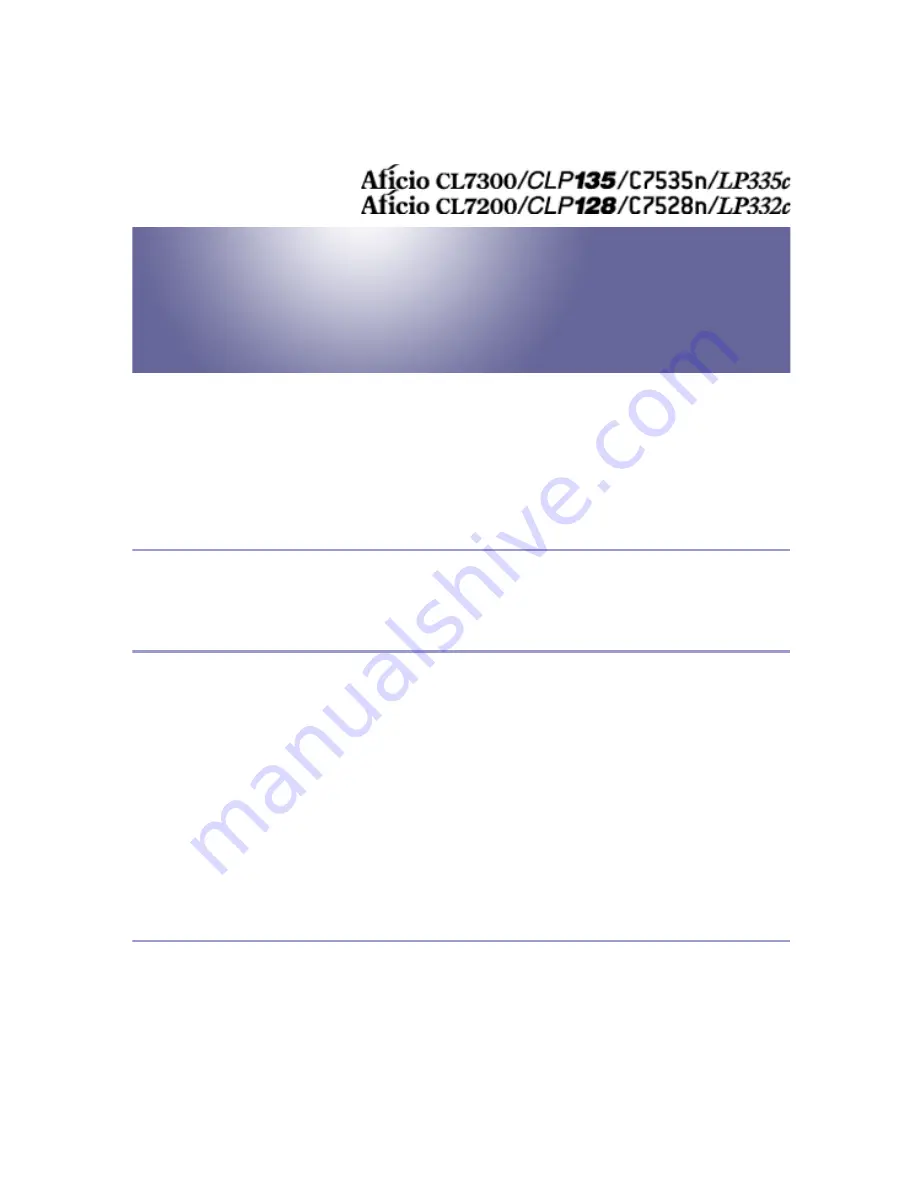
G1307528_1.00
EN USA G130-7509
Copyright ©
2005
1
Maintenance Guide
Read This First
Trademarks............................................................................................................. 4
How to Read This Manual ..................................................................................... 5
Paper and Other Media
Paper and Other Media Supported by This Printer............................................. 6
Paper Recommendations.................................................................................... 13
Loading Paper.......................................................................................................... 13
Storing Paper ........................................................................................................... 13
Types of Paper and Other Media ............................................................................. 13
Paper not supported by this printer .......................................................................... 17
Print Area ................................................................................................................. 18
Loading Paper ...................................................................................................... 20
Loading Paper in Tray 1/2 and the optional paper feed unit .................................... 20
Loading Paper in the Bypass Tray ........................................................................... 28
Switching between Paper Trays............................................................................... 34
Replacing Consumables and Maintenance Kit
Using the Screwdriver ......................................................................................... 36
Detaching and Reattaching the Options............................................................ 37
Detaching the SR960 (2 Tray Finisher).................................................................... 37
Detaching the SR950 (Booklet Finisher).................................................................. 38
Opening and Closing the Duplex Reversal Unit....................................................... 38
Replacing the Toner Cartridge ........................................................................... 40
Replacing the Photoconductor Unit................................................................... 45


































