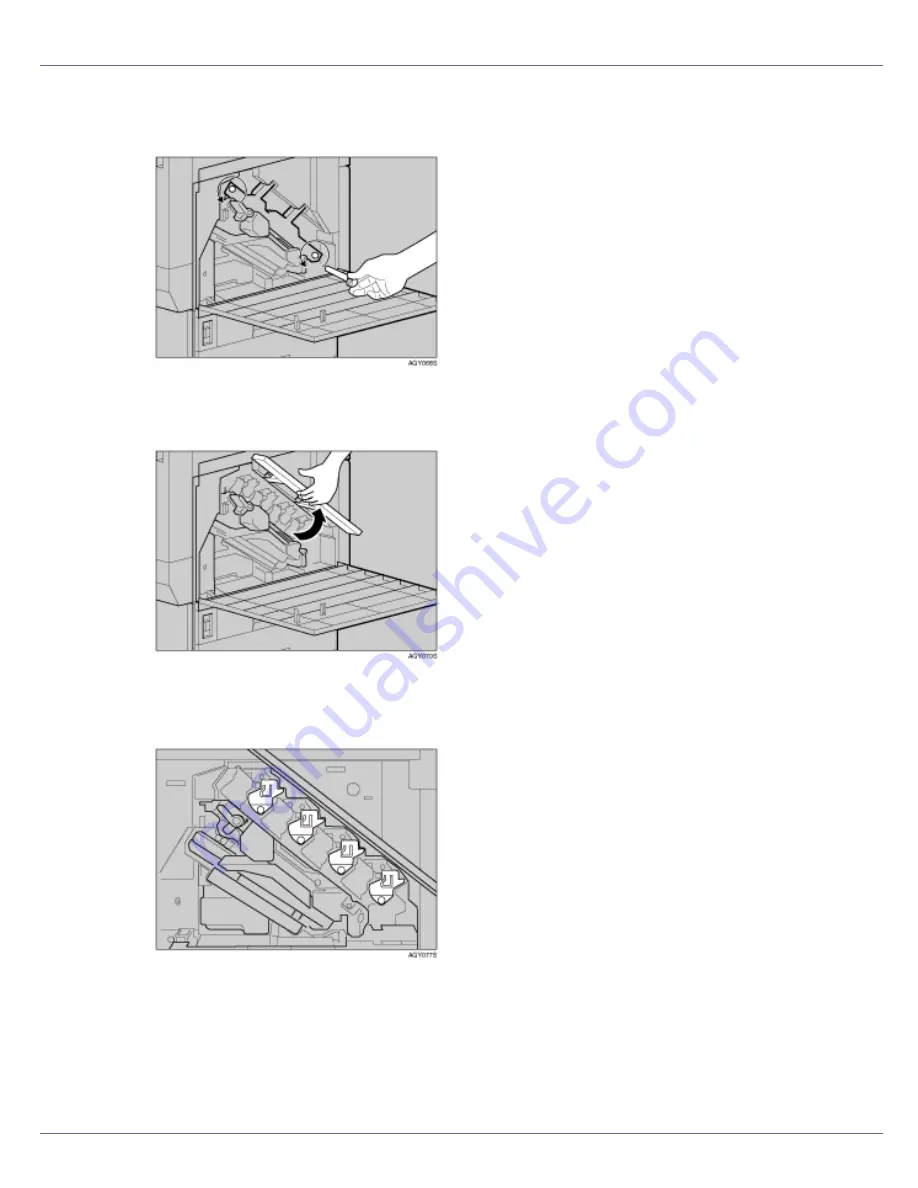
Replacing Consumables and Maintenance Kit
53
D
Loosen the two screws fastening the inner cover, using the provided
screwdriver.
You cannot remove these two screws.
E
Lift the inner cover until it clicks into place and holds.
The development units are installed as shown. Starting from the upper left, the
units are attached in the order of black (K), yellow (Y), cyan (C), and magenta
(M).
F
Remove the development unit. Hook your finger into the green tab in
front of the development unit you want to replace, and then pull it out
halfway.
















































