Reviews:
No comments
Related manuals for 4372-001
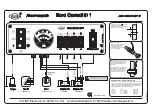
811
Brand: Calira Pages: 14

NEON
Brand: KARPO Fly Pages: 13

RC-300
Brand: Nacon Pages: 12

NA2-N Series
Brand: Sunx Pages: 2

63-231
Brand: Ignition Pages: 1

FreeWheel
Brand: OFFCARR Pages: 12

22505
Brand: OEM Tools Pages: 4

B205
Brand: Saab Pages: 10

AERASGARD RCO2-W
Brand: S+S Regeltechnik Pages: 7

WP-650
Brand: Waterpik Pages: 2

975
Brand: Valor Pages: 5

8494
Brand: K&M Pages: 3

SD 047
Brand: Öhlins Pages: 8

prodrive SUR 3A00
Brand: Öhlins Pages: 4

HO 404
Brand: Öhlins Pages: 2

HO 201
Brand: Öhlins Pages: 2

FCX 0302
Brand: Öhlins Pages: 8

DU 907
Brand: Öhlins Pages: 4































