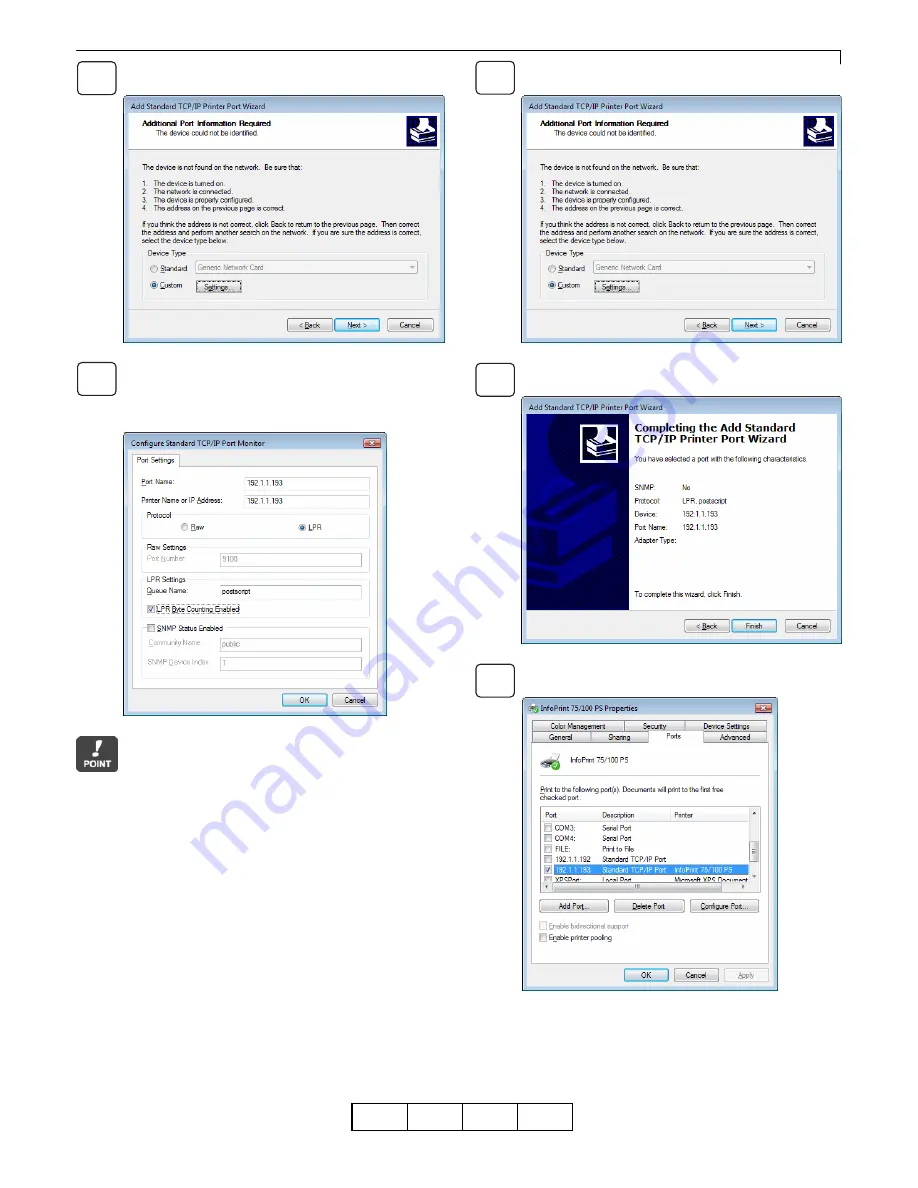
Chapter 2 Print from Windows Vista/Server 2008/7/Server 2008 R2
2-14
OG
A
Select [Custom], and then click the [Settings] button.
Under [Protocol], select [LPR]. Enter the logical
printer name in [Queue Name] and turn on (check)
[LPR Byte Counting Enabled] and turn off (uncheck)
[SNMP Status Enabled], and then select [OK].
The logical printer is configured on the printer
unit. The logical printer such as “postscript” is
pre-defined. Use “postscript” as the logical printer
name in factory default settings. Enter “postscript”
in lower-case alphabetic letters. For information
about how to configure the network printer,
see the “User’s Guide” that came with the printer.
Click the [Next] button.
Click the [Finish] button.
Click the [OK] button to close the [Ports] dialog.
01
5
6
7
8
9






























