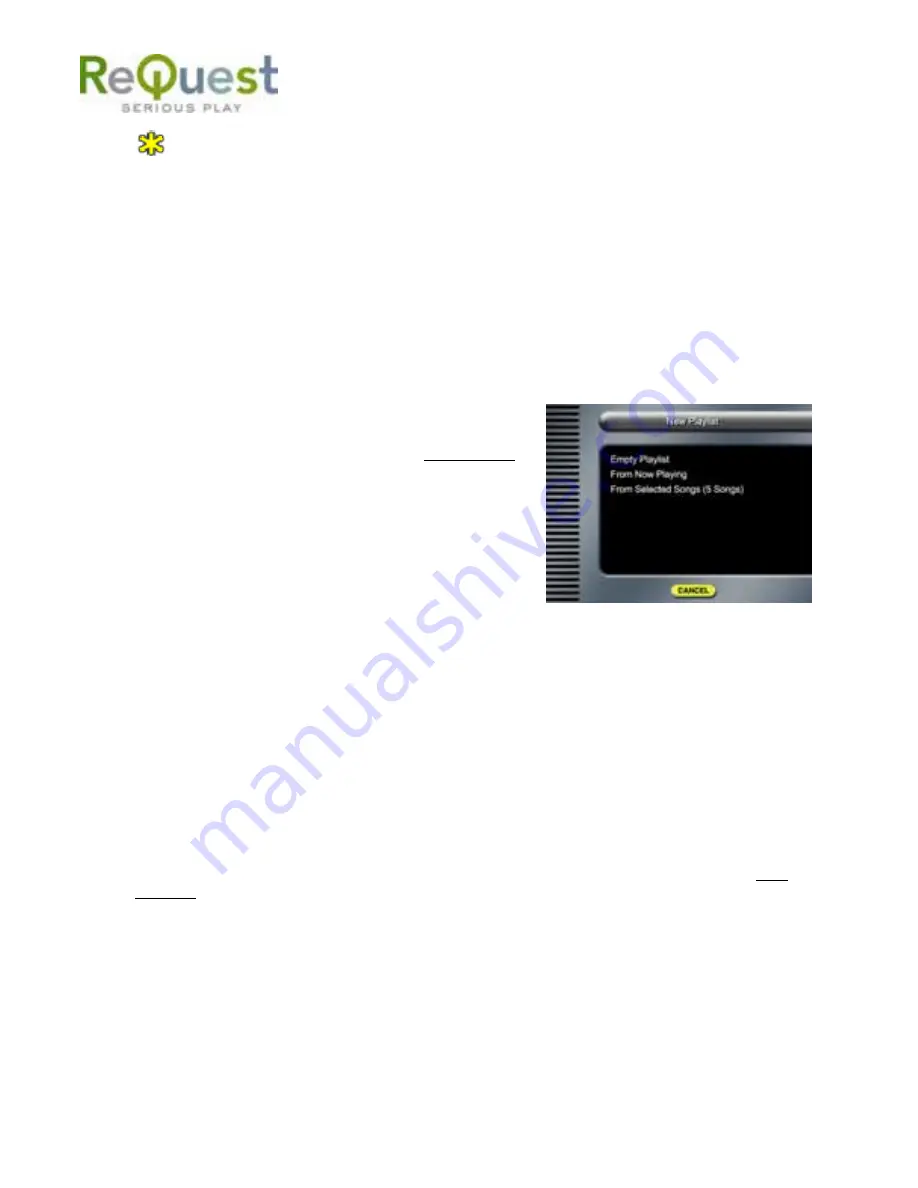
-19-
SELECTED SONGS
The SELECTED SONGS category displays all of the songs that have been selected by the
user to be deleted, copied, or added to custom playlist. These songs are displayed in the
Songs column of the Navigator View.
* In certain main categories you can “Drill in” to additional fields. For example, in Artists you
can “Drill in” using the FWD (Right Arrow
→
) and REW (Left Arrow
←
) keys. Selecting the
right arrow key once will display all the artists in the left window and displays for the category
ALL SONGS as well as the albums that contain songs of the artist. Pressing FWD (Right Arrow
→
) again moves you into the ALL SONGS display on the left and shows you a list of the
artists’ songs in the right window. Pressing FWD (Right Arrow
→
) a third time moves you into
the song list on the left allowing for more specific song selection.
6 . 2 C r e a t e a N e w P l a y l i s t
AudioReQuest allows you to create new customized
playlists in a number of different ways. Press MENU
(F3) on the remote control and select New Playlist.
Three options will be shown:
6.2.1 Empty Playlist
This option creates a new playlist with no songs in
it. AudioReQuest will prompt you to name your
playlist using the alphabet and number buttons on
either the keyboard or the remote control. Press
ENTER (ENTER) to complete naming the playlist.
AudioReQuest will return to the Navigator View, and the playlist that you just created will be
highlighted by the cursor. To add songs to the new playlist, see Sections 6.3 (to select
songs) and 6.4 (to copy songs into the playlist).
6.2.2 From Now Playing
This option creates a new playlist with all the songs currently in the NOW PLAYING
category, which is also referred to as Queue/Jukebox. Name your playlist using the alphabet
buttons on the remote control or keyboard. After you have named your new playlist, press
the ENTER (ENTER) key to continue.
6.2.3 From Selected Songs
To create a custom playlist from SELECTED SONGS, first select all the songs you wish to
add to your new playlist in the order you want to add them. See Section 6.3 on how to
select songs. After you have made your selection, choose from Selected Songs in New
Playlists. Name your new playlist using the alphabet buttons. After you have named your
new playlist, press the ENTER (ENTER) key to continue.
6 . 3 H o w t o S e l e c t a
S o n g / A r t i s t / P l a y l i s t / A l b u m
To select a song, artist, playlist or album, place the cursor over the song, artist, playlist, or
album you wish to add and press the SELECT (F12) button on the remote control. The song
titles for that object will be highlighted in orange and placed into the SELECTED SONGS
category. If you select an artist, playlist, or album, all the songs from those lists will be
highlighted. To deselect an object, simply press SELECT (F12) over the object again. If you
need to deselect everything then press ALT + SELECT on the Remote or put the cursor over
the SELECTED SONGS category in the main Navigation View and press select again.
Summary of Contents for AudioReQuest F.Series
Page 1: ...AudioReQuest USER MANUAL USER MANUAL...
Page 43: ......






























