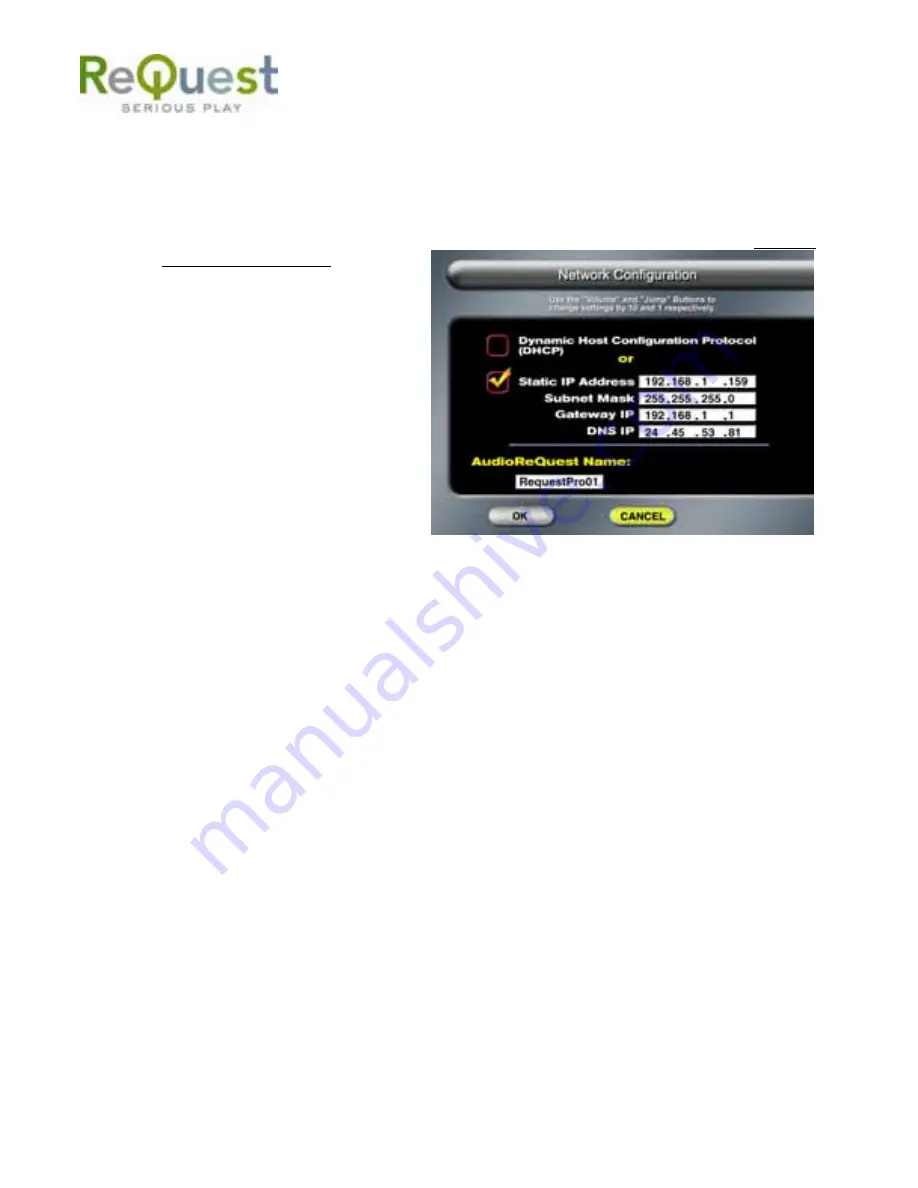
-10-
2 . 2 A u d i o R e Q u e s t C o n f i g u r a t i o n
Note: If you are using a Macintosh please refer to the Mac OSX networking document found
at
www.request.com
under Support, “ReQuest Macintosh OSX, iTunes, and iPod Guide.”
1. On your AudioReQuest, go to the Network Configuration menu (MENU (F3)
→
Settings
→
Network Configuration.)
2. DHCP (Automatic IP):
If you have a DHCP server in a
gateway/router, you may want to
automatically set an IP by
enabling DHCP. Reboot the
AudioReQuest and re-enter the
Network Configuration screen to
see the IP address that was
assigned to the AudioReQuest
unit. If you use a TCP/IP control
system such as Crestron, AMX, or
CorAccess, you may need to
enter a static IP address and
Subnet Mask to control each
AudioReQuest unit.
3. Static IP:
ReQuest recommends that you use static IP addressing for all of your ARQ units. Static
addressing is required if you are using TCP/IP over Ethernet to interface to control
modules. First set a check-mark next to “Static IP Address” and then manually enter
the IP address, Subnet Mask, Gateway IP, and DNS IP address. Use the number buttons
on the remote to input these addresses. Each IP address has 4 numbers. To gather the
information that you need, first right click on My Network Places on your Windows PC.
Then go to properties. Right click on your local area network and go to status. Then click
the support tab then click details. In that window you will find your PC’s IP address.
Take that IP and use the same first 3 set of numbers in the address of your ReQuest.
The last number set needs to be unique. You will need to check your router’s
documentation for the proper static address range. Then use the gateway, subnet mask
and DNS as they are entered on the PC.
1. Enter static IP Address - Enter the IP address in xxx.xxx.xxx.xxx
(e.g. 192.168.1.100) Arrow down to fill in the next field.
2. Enter Subnet Mask Address - Enter the IP address in xxx.xxx.xxx.xxx
(e.g. 255.255.255.0) Arrow down to fill in the next field.
3. Enter Gateway Address - Enter the IP address in xxx.xxx.xxx.xxx
(e.g. 192.168.1.1) Arrow down to fill in the next field.
4. Enter DNS Address - Enter the IP address in xxx.xxx.xxx.xxx
(e.g. 192.168.1.1) Arrow down to exit the field and press ENTER (ENTER) to Ok.
5. Assign a Network Name to your AudioReQuest. The Network Name is a maximum of 10
characters and is CASE SENSITIVE. Do not use spaces or special characters.
6. Scroll down to OK and press ENTER to accept changes.
Summary of Contents for AudioReQuest F.Series
Page 1: ...AudioReQuest USER MANUAL USER MANUAL...
Page 43: ......



























