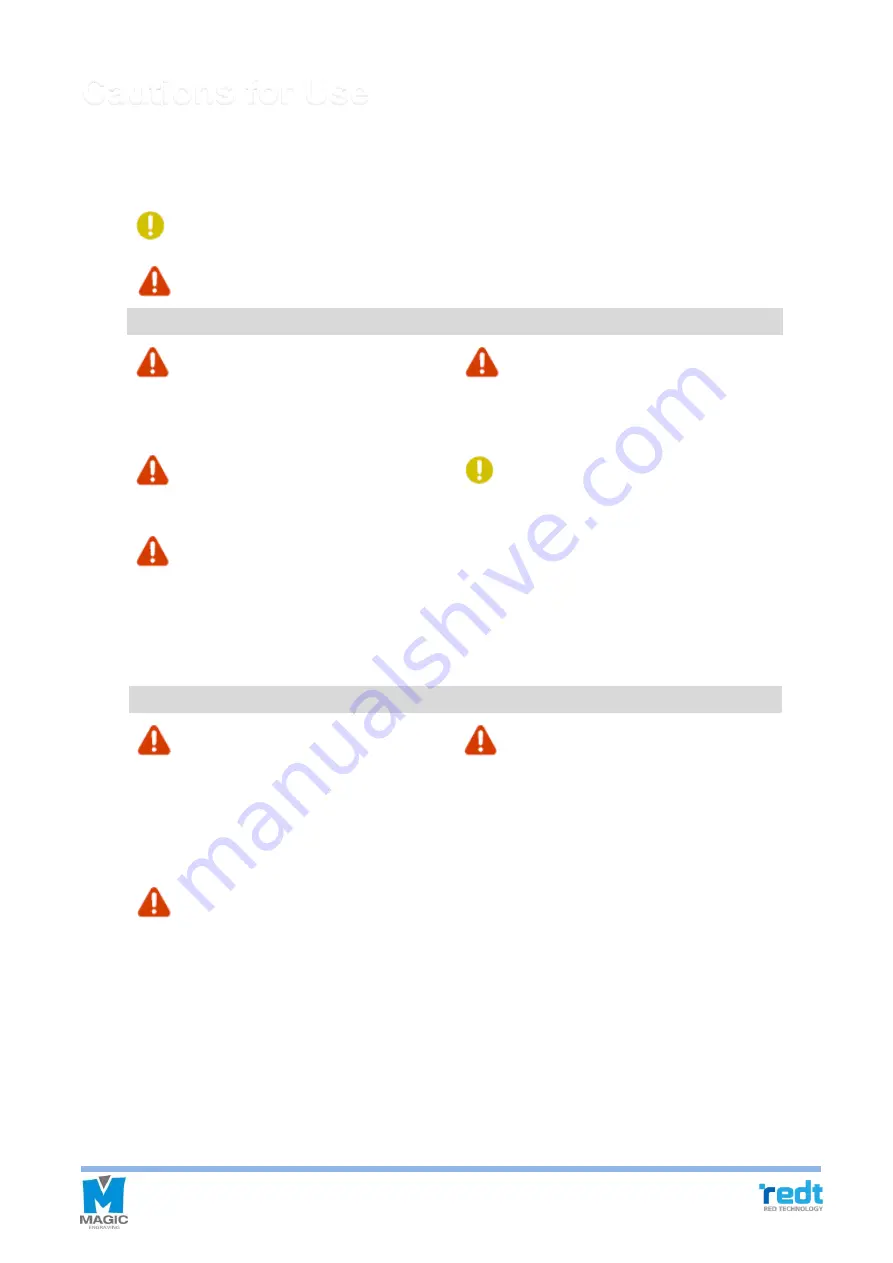
3
Cautions for Use
Please be sure to read and follow the instructions below for safety use.
The instructions below are intended to prevent personal injury and property damages.
Please read carefully and use the machine properly.
If you don’t follow these instructions, injury or property damage may occur.
If you don’t follow these instructions, users may be seriously injured.
Cautions related to power
Do not use damaged cord or
loosened outlet.
It may cause electric shock or
fire.
Do not put multiple power plugs
into one outlet simultaneously. It
may cause fire due to overheated
outlet.
Do not pull a plug by the cord. Do
not touch a power plug with wet
hands.
If you are not going use this
product for a long time, pull out
the power plug.
If smoke comes out from the
engraver during use, turn off the
engraver immediately and call the
sales agency or our service
center.
Cautions related to use
Do not use this machine in a place
with oil, smoke, humidity, dust or
water.
It may cause electric shock or
fire.
Do not put a candle or cigarette
butt on the engraver. Avoid any
heating apparatus like heater when
using this machine.
It may cause failure or fire due
to overheating.
Be sure to use the engraver body
only on a stable level surface.
The engraver weights about 28kg,
and it vibrates left and right
during operation. Therefore, if you
use this machine on an uneven
surface, it may cause damage to
the surface and products, and
injury to users.
Summary of Contents for R&D MAGIC-70
Page 13: ...12 R Communication port Connects USB cable to the computer ...
Page 22: ...21 If the thickness of ring is not even mix different sized chuck fingers to hold it ...
Page 27: ...26 ...
Page 31: ...30 ...
Page 36: ...35 Left top Origin point Left bottom Origin point Center Origin point ...
Page 101: ...100 ...
Page 113: ...112 3 Drag the work area by the mouse and decide picture size to load the picture ...
Page 117: ...116 3 Click File Import button from the Magic Art menu to import a file ...
Page 119: ...118 ...
Page 123: ...122 ...




















