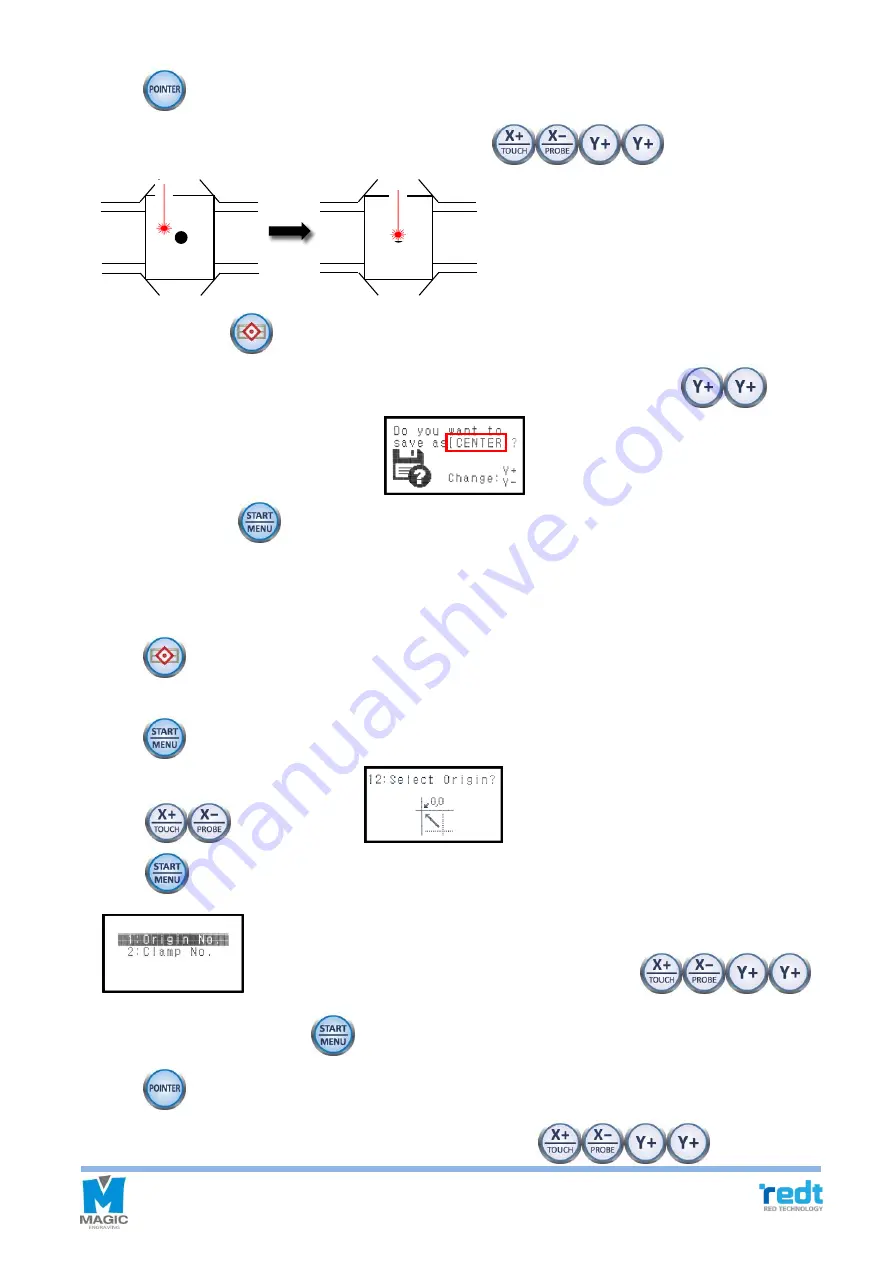
125
6. Press
button to turn on the laser pointer on the clamp.
7. Move the laser pointer to the center of the dot by using the
direction key.
8. Press and hold the
button until it beeps (more than 3 seconds) to confirm that the setting is saved.
9. When menu appears on the LCD window like below, select the “CENTER” by using the
buttons.
10. Press and hold the
button until it beeps (more than 3 seconds) to confirm that the setting is saved.
11. Tool will be moved to the position stored in the button.
5) Saving New Clamp Origin Position
1. Press
button to move to flat mode.
※
Menu will be changed if you enter ring inner/outer diameter mode menu.
2. Press
button and go to the expert menu mode.
3. Press
button, and when
menu appears on the LCD window, then press
and hold
button until it beeps (more than 3 seconds) to run the menu.
4.
Select a “Clamp” and “Origin” what you want by using the
direction key, then press and hold
button until it beeps (more than 3 seconds) to move to the origin.
5. Press
button to turn on the laser pointer on the clamp.
6. Move the laser pointer to the point what you want by using the
direction key, and
Summary of Contents for R&D MAGIC-70
Page 13: ...12 R Communication port Connects USB cable to the computer ...
Page 22: ...21 If the thickness of ring is not even mix different sized chuck fingers to hold it ...
Page 27: ...26 ...
Page 31: ...30 ...
Page 36: ...35 Left top Origin point Left bottom Origin point Center Origin point ...
Page 101: ...100 ...
Page 113: ...112 3 Drag the work area by the mouse and decide picture size to load the picture ...
Page 117: ...116 3 Click File Import button from the Magic Art menu to import a file ...
Page 119: ...118 ...
Page 123: ...122 ...

















