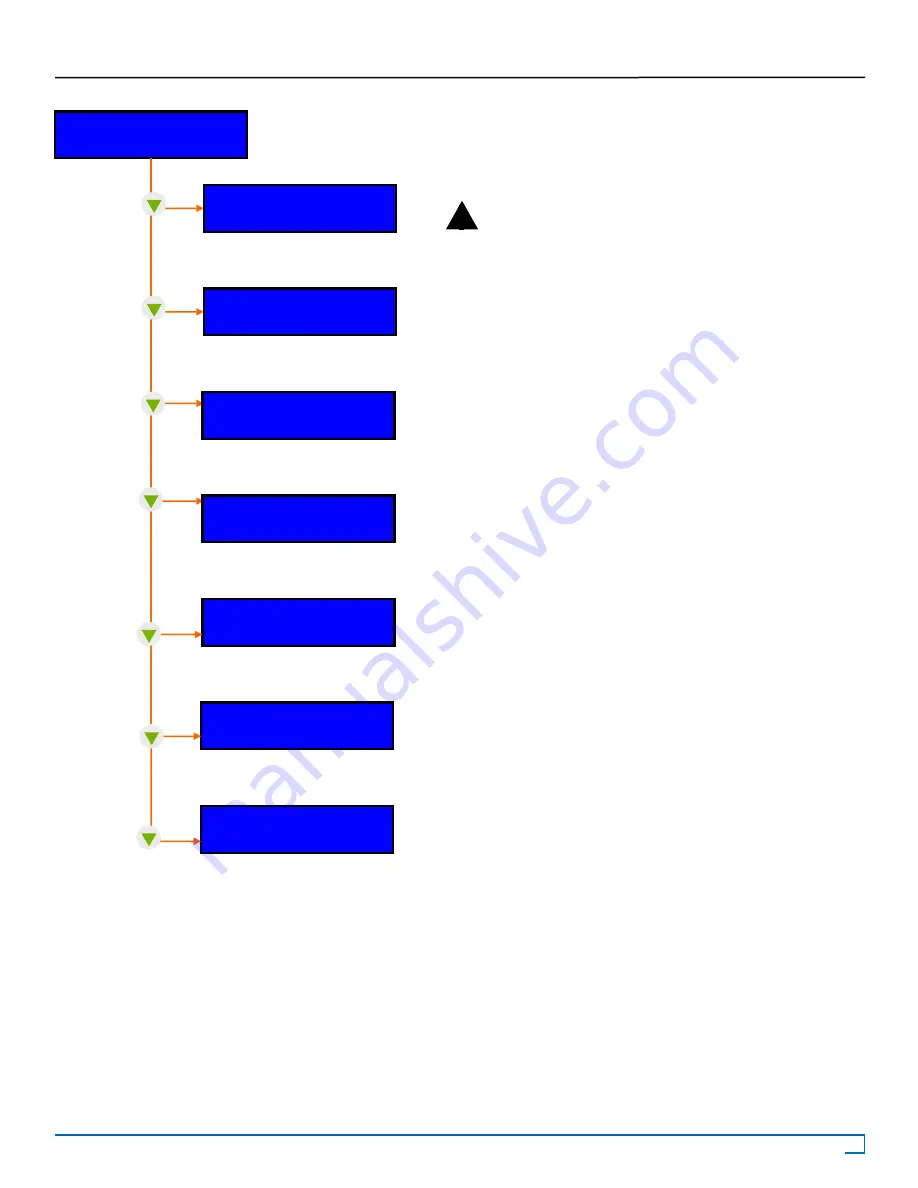
29
©2007 Recordex USA, Inc. All rights reserved.
Version: 1.2
User’s Guide
Recordex TechDisc Pro CD
®
TM
12. Adv Setup
Figure 6.2
Disc Info Function
12-08.Adv Setup
Compare Firmware
12-09.Adv Setup
H/W Diagnostic
12-09 H/W DIAGNOSTIC
This function performs a cycle of diagnostic tests. Factory use
only.
12-10 LOAD DEFAULT
This function will reset the controller to a set of default settings.
This function should only be used at the direction of our support
staff.
12-11 CD+G
CD+G is a special CD format that allows for video data to be
stored with the audio data. The format is most often used for
creating karaoke discs. To copy a karaoke disc you will need
to first enable CD+G Mode using function 12-11.
12-10.Adv Setup
Load Default
12-11.Adv Setup
CD+G
12-12.Adv Setup
ISRC&MCN
12-12 ISRC & MCN
Some discs are created using ISRC codes which essentially
place a digital fingerprint on the disc. ISRC data can be cop-
ied along with the disc’s data by setting ISRC & MCN to on.
12-13.Adv Setup
USB option
12-13 USB OPTION
If you purchased the option USB port please refer to the docu-
mentation that shipped with the ImageLink™ disc.
12-14.Adv Setup
CD-Text
12-08 COMPARE FIRMWARE
Do not use this function unless directed to do so by
our technical support staff.
!
12-14 CD-TEXT
Certain audio discs include text files which provide a means for
certain players to display disc and track title information. En-
able CD-Text copying through menu 12-14.
























