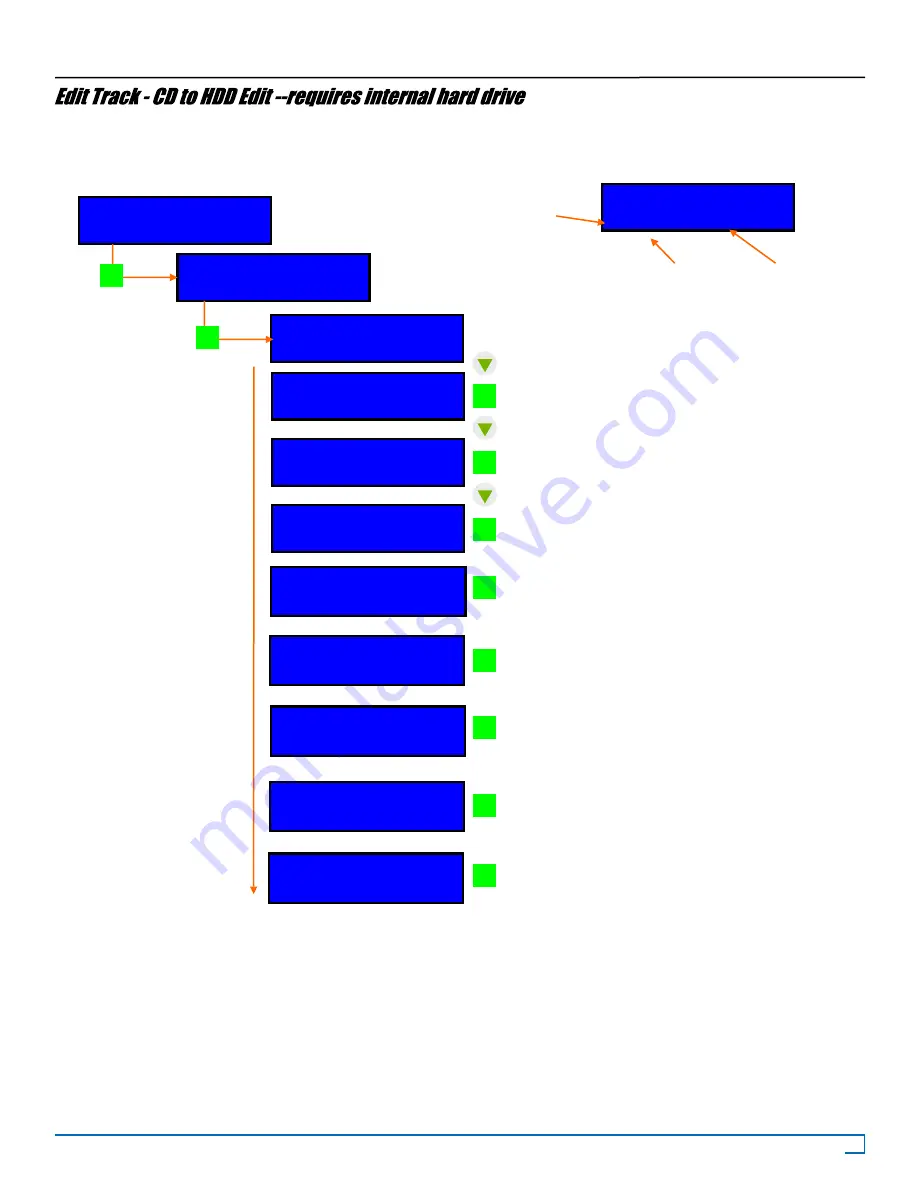
24
©2007 Recordex USA, Inc. All rights reserved.
Version: 1.2
User’s Guide
Recordex TechDisc Pro CD
®
TM
This function allows you to create a compilation CD by selecting tracks from one or more CDs and storing the compilation on
a temporary partition of the hard drive. At the end of the process you can burn the compilation to a disc or move it to a
permanent hard drive partition.
Disc Info Function
10-02.Edit Track
CD to HDD Edit
10-02.Edit Track
CD to HDD Edit
ENT
Select Track:
1/16 02:22
ENT
Select Track:
+ 1/16 02:22
Track 1 of 16
Track Length
+ indicates that
the track has
been selected
Select Track:
+ 2/16 02:22
ENT
Select Track:
+ 16/16 02:22
ENT
Select Track:
End 0Trk00:00
ENT
Scroll down the track list using the down arrow
button and press
ENT
to select a track you wish
to include in the compilation. Selected tracks
will be tagged with a plus sign (+). To deselect
a track simply scroll to the track and press
ENT
a second time. This will toggle the flag (+) on
or off. Once you have selected the track you
wish to include from the first disc scroll down to
then end of the track list until you see End and
then press
ENT
.
If you wish to continue editing this disc scroll
down to No and press
ENT
to go back to the
track selection screen. Otherwise select YES
and press
ENT
to begin burning the selected
tracks to temporary partition.
The LCD will report the burn progress by show-
ing which tracks are being copied.
The LCD will report if the image loaded success-
fully
Press
ENT
to stop and close the burn sessions
and finalize the discs. Use the arrow button to
scroll down to Yes and press
ENT
to select
tracks from another disc.
Burn the tracks to a blank CD or scroll down
and press
ENT
to move the compilation to a
permanent partition on the hard drive.
If burning to discs insert blank discs in the copy
trays and follow on screen prompts.
If burning the compilation to the hard drive then
select a blank partition and press ENT. If you
select a non-blank partition you will be asked if
you wish to overwrite the existing data.
End edit disc
and burn? Yes
ENT
Load-P0-40X Edit
1/16 --> 1/2
Image Load OK
Continue edit
next Disc? No
Burn or move to
partition? Move
ENT
ENT
ENT
ENT
Figure 5.18





























