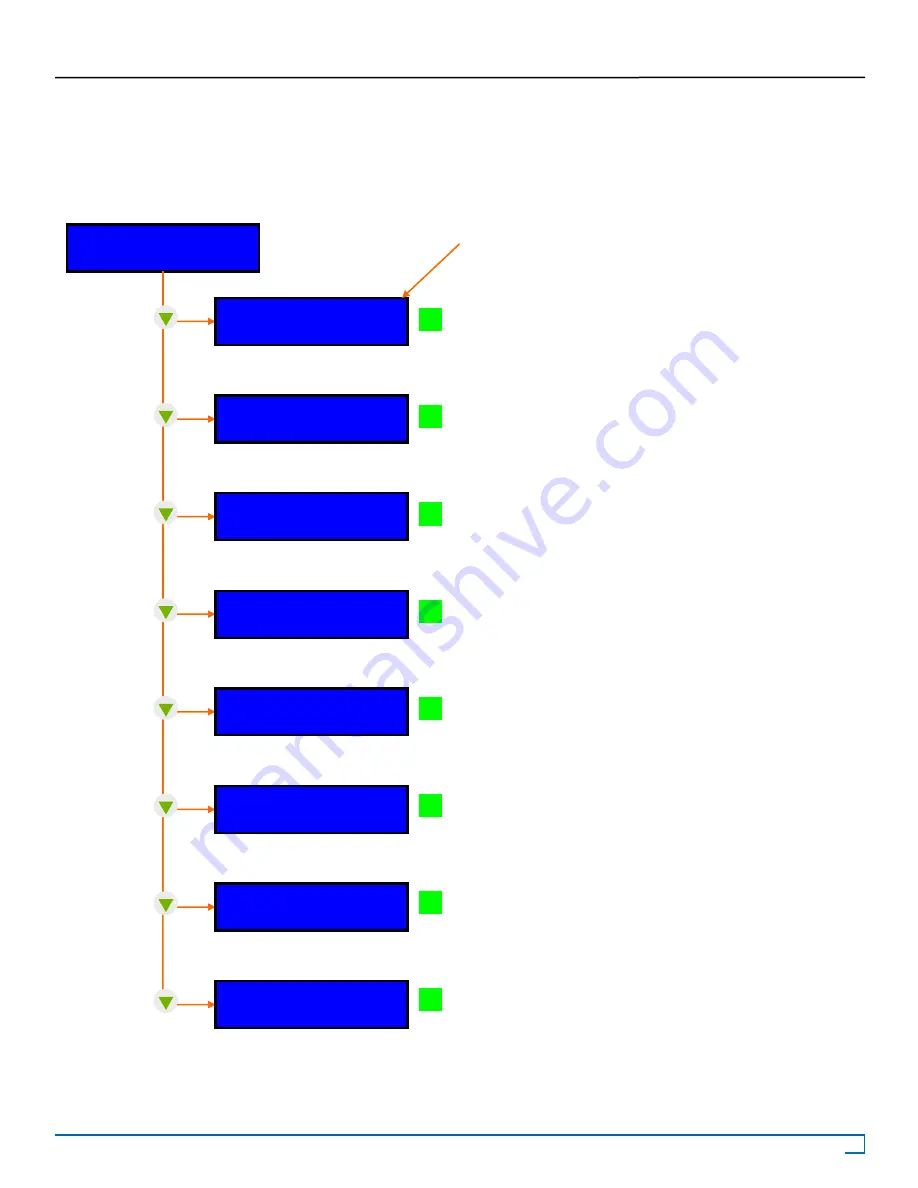
21
©2007 Recordex USA, Inc. All rights reserved.
Version: 1.2
User’s Guide
Recordex TechDisc Pro CD
®
TM
Image
The Image function,
9. Image,
allows for loading, editing, renaming, moving and deleting images stored to the internal
hard drive. This section will review the options available in the Image sub-menu.
9. Image
Figure 5.15
9-08. Image P:A
Edit
ENT
Disc Info Function
9-01. Image P:A
Load
ENT
9-02. Image P:A
Delete Image
ENT
9-03. Image P:A
Image Info
ENT
9-04. Image P:A
Compare Image
ENT
9-05. Image P:A
Select Image
ENT
9-06. Image P:A
Image Src Drive
ENT
9-07. Image P:A
ImageFormat Info
ENT
9-01 Image - LOAD
Insert the master disc in the top drive of the duplicator and
press
ENT
to load the data to the partition selected. If the
selected partition is empty the load process will start. If
the partition is not empty you will be asked if you wish to
overwrite the existing data.
Indicates Selected Partition
9-02 Image - DELETE IMAGE
Press
ENT
to delete the currently selected image. The sys-
tem will ask you to confirm that you wish to delete the im-
age. Pressing
ENT
a second time will clear the partition.
9-03 Image - IMAGE INFO
Press
ENT
to display information about the selected image.
Use the Up and Down arrow buttons to scroll through the
information available.
9-04 Image - COMPARE IMAGE
Press
ENT
to compare the contents of the source disc in the
top drive to the contents of the selected image partition.
After the compare process is finished you may scroll
through the reported results using the UP and DOWN ar-
row buttons.
* Not available for Audio Disc
9-05 Image - SELECT IMAGE
The hard drive is divided into many partitions. Press ENT
and then use the arrow buttons to scroll through the parti-
tions. Press ENT a second time to select the partition you
wish to set as the active partition.
9-06 Image - IMAGE SRC DRIVE
This function allows you to set which disc drive will act as
the source drive for loading images to the hard drive. The
factory default is to set the top drive
9-07 Image - IMAGE FORMAT INFO
Your hard drive was formatted at the factory for CD or
DVD based on the type of unit you purchased. Press ENT
to view the Image format (CD or DVD) used.
9-08 Image - EDIT
This function allows you to name the selected partition.
Press ENT to activate the title screen and then use the ar-
row buttons to scroll through letters. Press ENT to select a
letter and then ENT again when you are finished to move to
the next menu title. You can assign a title and two sub-ti-
tles.
NOTE: Press
ESC
to move back through the menu. This
is an easy way to get back to the main menu. Keep
pressing ESC until you are back to 9. Image.
i






























