Reviews:
No comments
Related manuals for ENVIZIO PLUS

4.3
Brand: Uconnect Pages: 45

CONNECT NAVIGATION
Brand: Mazda Pages: 90

SmartPot 80 XL
Brand: Autopot Pages: 2

MVA3
Brand: SONA Electronics Pages: 12

CD5030
Brand: Eclipse Pages: 8

tyco EC-5 Series
Brand: Johnson Controls Pages: 6

3
Brand: Intellinav Pages: 24

OM42834U
Brand: Toyota Pages: 19

2016 ENTUNE AUDIO
Brand: Toyota Pages: 44

V7
Brand: LXNAV Pages: 39

HR7008PKG
Brand: Audiovox Pages: 28

BT6000
Brand: Better Pages: 58

Zeus Touch
Brand: B&G Pages: 115

XDAB
Brand: JFSound Pages: 56

BV650M
Brand: Boss Audio Systems Pages: 10

BRAX MX4 PRO
Brand: Audiotec Fischer Pages: 32

FORD AUDIO
Brand: Ford Pages: 69
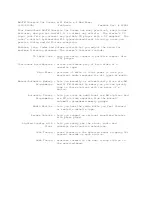
120-2130A
Brand: Radio Shack Pages: 21

















