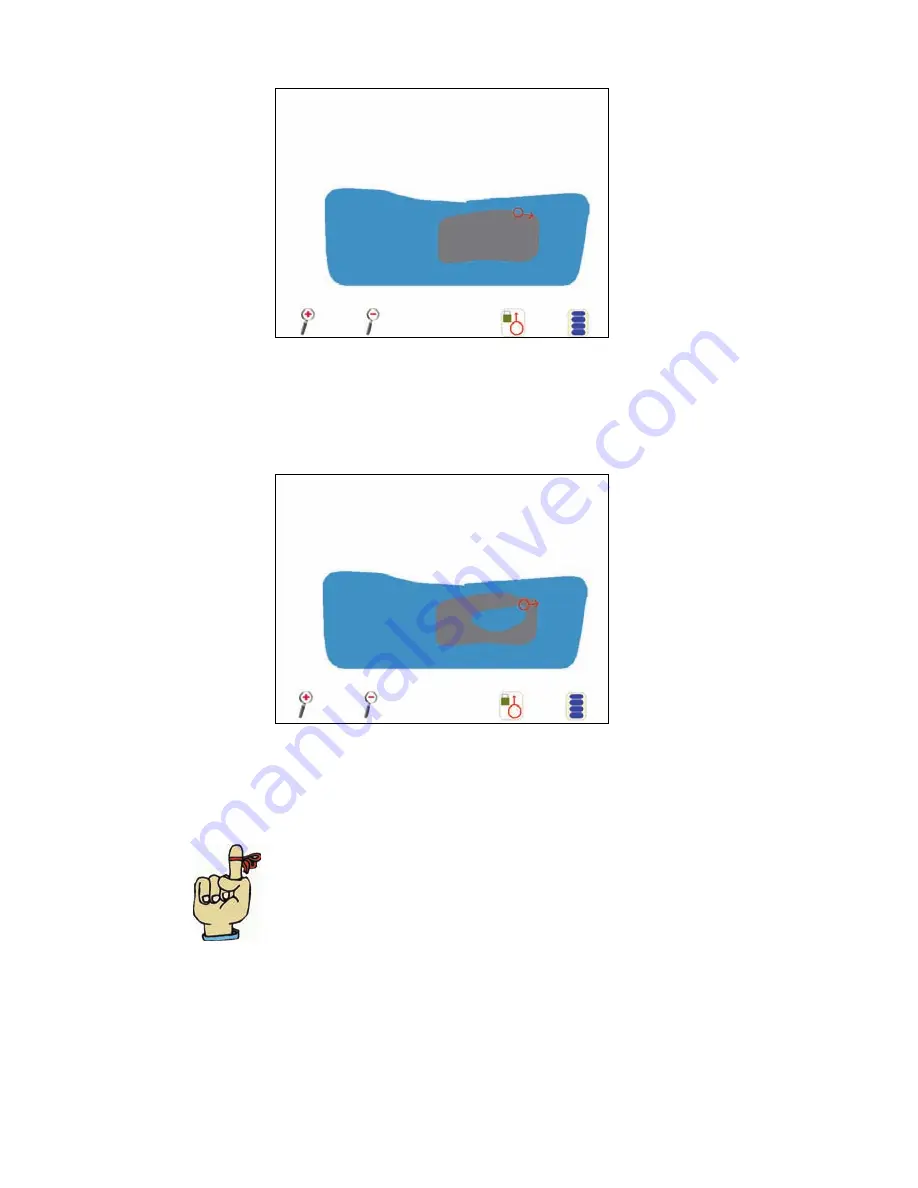
3 5
9.
The no-spray zone will appear on the screen, along with the field
boundary.
10. Press the
Menu
button and select
Record Spray Zone
.
11. Select the Recording Reference Point and press
OK
.
12. Begin recording the spray zone. When you are finished, press the
Menu
button and select
End Recording
. The spray zone will appear on the
screen, along with the field boundary.
13. Press the
Menu
button and select
Save and Exit
to save and close the
map.
Helpful Hint:
After saving, a 3 boom width No Spray
Zone will be added around the boundary.






























