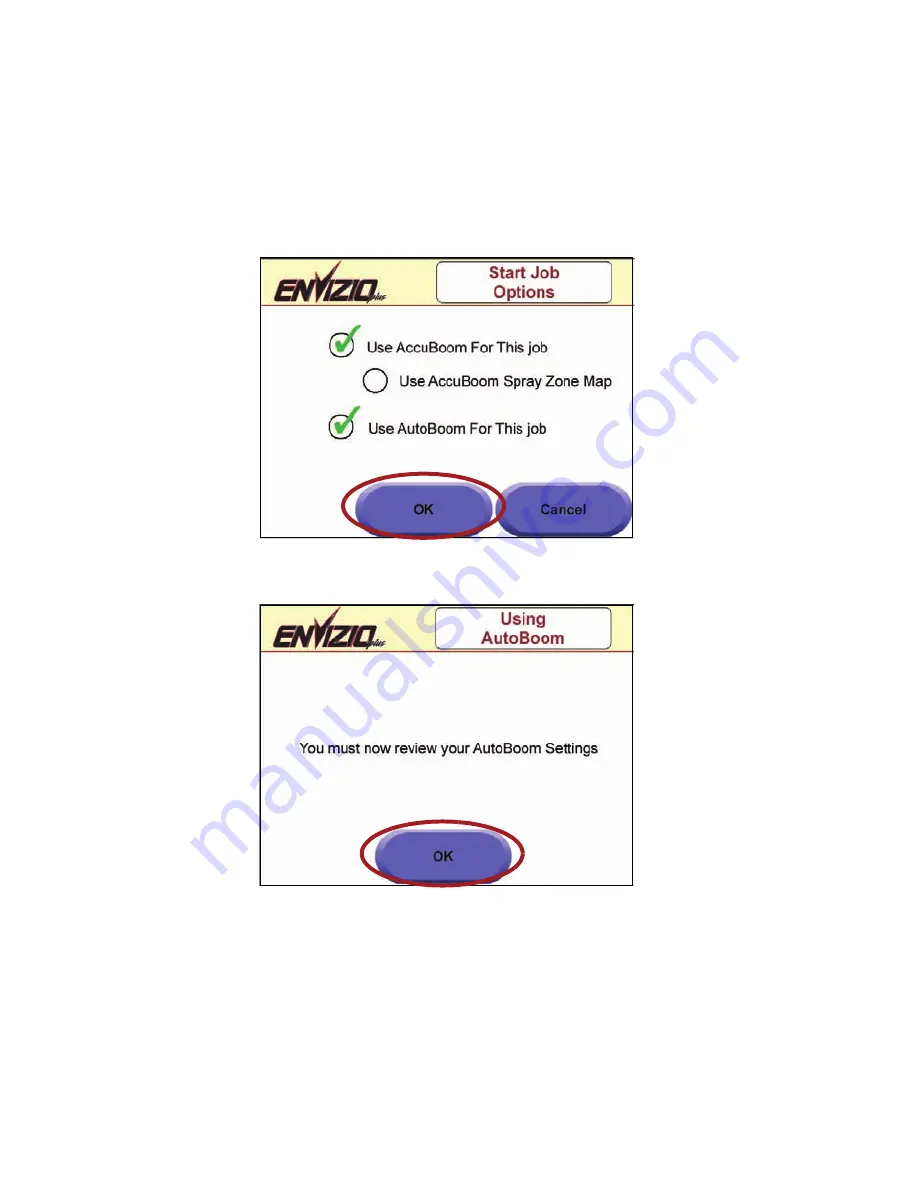
1 3
Setting the Last Pass Pattern
1.
From the Home screen, select ‘
Start Guidance
’. Then select ‘
Last
Pass
’ as your pattern.
2.
Touch
OK
to proceed with the system generated file name, or touch
‘Change Name’ to type in a name for the file.
3.
If you are using a CAN system, the Start Job Options screen displays.
Select if you will be using AccuBoom (and if using a spray zone map)
or AutoBoom for the job, then press
OK
to start the job.
4.
The Using AutoBoom screen appears. Press
OK
to review your
AutoBoom settings.





























