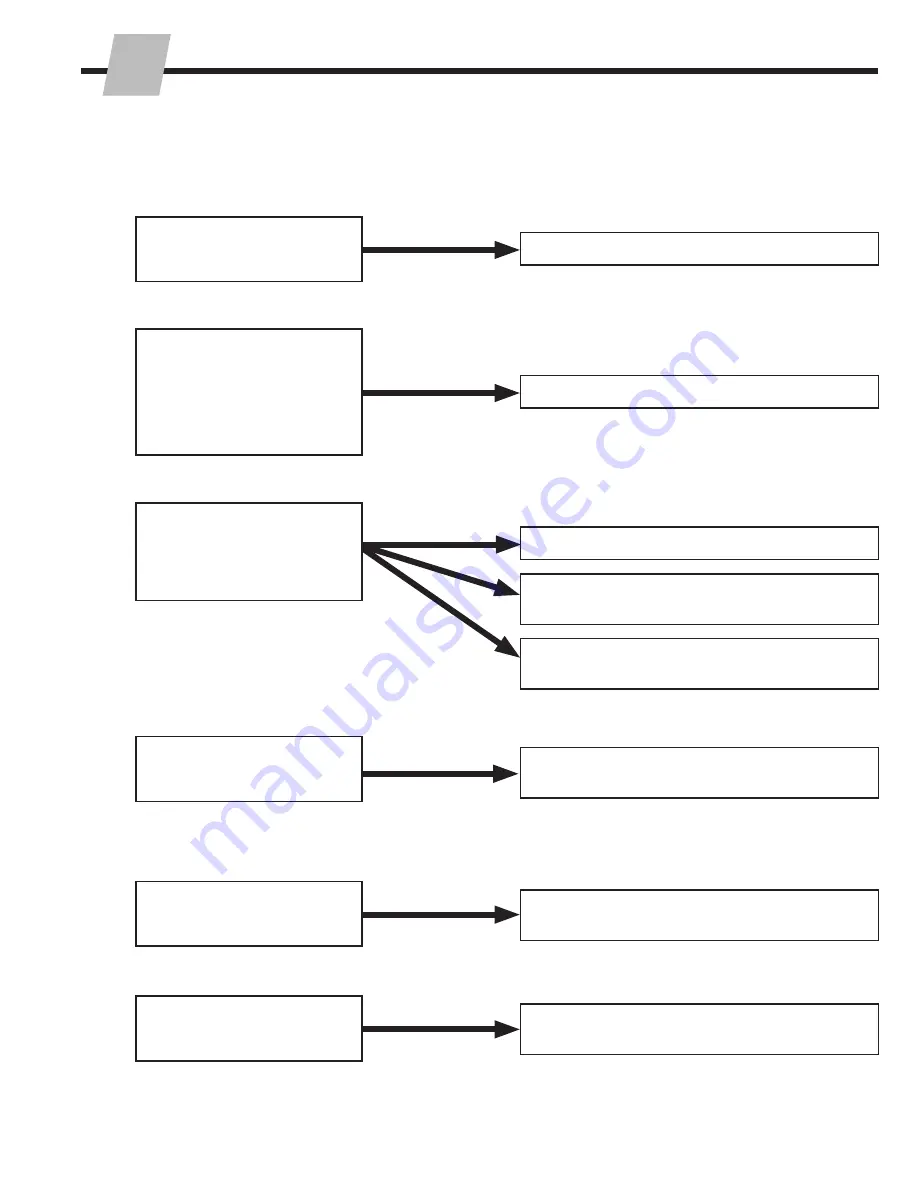
7
6823346-R3
ROUBLESHOOTING
T
Problem
Solution
Calibrate the system. Refer to Section 3.2.
Check the display. Refer to Section 2.4-4 for
further diagnosis.
Check the display. Refer to Section 2.4-4 for
further diagnosis.
Calibrate the system. Refer to Section 3.2.
Calibrate the system. Refer to Section 3.2.
Check load cell cables and load cell. Refer to
Section 2.3-2 (or 2.3-3) & 2.4-3.
Check the display. Refer to Section 2.4-4 for
further diagnosis.
Check load cell cables and load cell. Refer to
Section 2.3-2 (or 2.3-3) & 2.4-3.
System is inaccurate but
linear.
The buttons on the display
does not work
Segments fail on the
display
Display shows a positive
or negative, weight and the
display wont zero.
The scale reacts normal
when a load is placed on
the scale.
With or without a load, the
display shows an over or
underload error message
(Err02)
The display does not react
to loads being weighed
2.3
Basic Troubleshooting
(continued)































