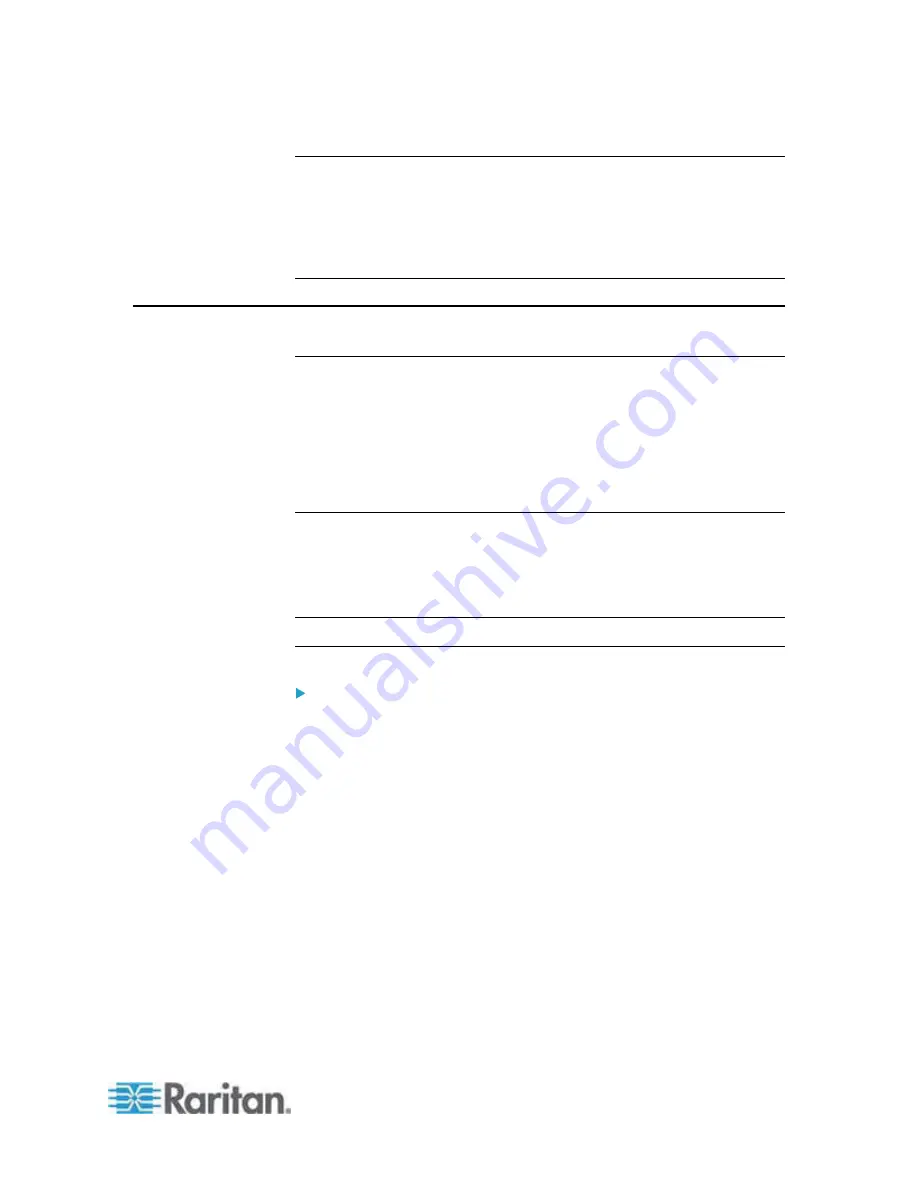
Chapter 3: Working with Target Servers
51
Note: Depending on your browser and browser security settings, you
may see various security and certificate check and warning messages. It
is necessary to accept the options in order to open MPC.
Note: If you are using FireFox 3.0.3, you may experience problems
launching the application. If this occurs, clear the browser cache and
launch the application again.
Virtual KVM Client
Overview
Whenever you access a target server using the Dominion KX II Remote
Console, a Virtual KVM Client (VKC) window opens. There is one Virtual
KVM Client for each target server connected. These windows can be
accessed via the Windows task bar.
Virtual KVM Client windows can be minimized, maximized, and moved
around your computer desktop.
Note: Refreshing your HTML browser will close the Virtual KVM Client
connection, so exercise caution.
Note: If you are using FireFox 3.0.3, you may experience problems
launching the application. If this occurs, clear the browser cache and
launch the application again.
Connecting to a KVM Target Server
To connect to a KVM target server:
1. From the Dominion KX II Remote Console, click the Port Access tab
to open it. The Port Access page opens.
2. Click the Port Name of the target you want to access. The Port
Action menu appears.
3. Click Connect. A
Virtual KVM Client
(on page 51) window opens to
the target server connected to that port.
Summary of Contents for Dominion KX2-832
Page 13: ...Chapter 1 Introduction 4...
Page 15: ...Chapter 1 Introduction 6 Product Photos Dominion KX II KX2 832...
Page 16: ...Chapter 1 Introduction 7 KX2 864...
Page 87: ...Chapter 4 Virtual Media 78...
Page 109: ...Chapter 6 User Management 100...
Page 141: ...Chapter 7 Device Management 132 3 Click OK...






























