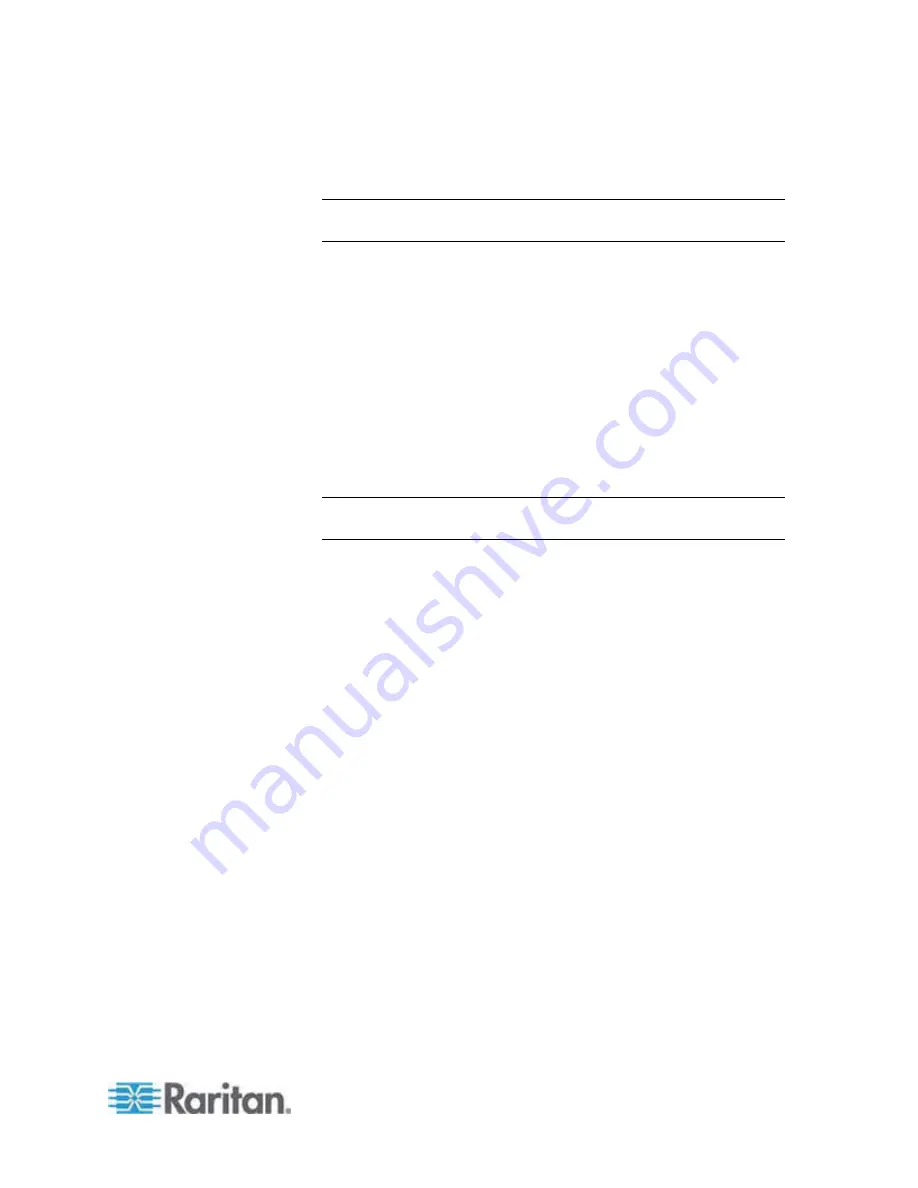
Chapter 7: Device Management
149
The first URL link is intended for use to connect to the blade chassis
Administration Module GUI.
Note: Access to the URL links entered in this section of the page is
governed by the blade chassis port permissions.
a. Active - To activate the link once it is configured, select the
Active checkbox. Leave the checkbox deselected to keep the link
inactive. Entering information into the link fields and saving can
still be done even if Active is not selected. Once Active is
selected, the URL field is required. The username, password,
username field and password field are optional depending on
whether single sign-on is desired or not.
b. URL - Enter the URL to the interface.
Required
c. Username - Enter the username used to access the interface.
Optional
d. Password - Enter the password used to access the interface.
Optional
Note: Leave the username and password fields blank for DRAC, ILO,
and RSA web applications or the connection will fail.
e. The Username Field and Password Field, which are both
optional, contain the labels that are expected to be associated
with the username and password entries. It is in these fields you
should enter the field names for the username and password
fields used on the login screen for the web application. You can
view the HTML source of the login screen to find the field
names
,
not the field labels. See
Tips for Adding a Web Browser
Interface
(on page 157) for tips on adding a web browser
interface.
Optional
10. USB profile information does not apply to a generic configuration.
11. Click OK to save the configuration.
Dell® Blade Chassis Configuration
See
Supported Blade Chassis Models
(on page 160),
Supported
CIMs for Blade Chassis
(on page 161), and
Required and
Recommended Blade Chassis Configurations
(on page 163) for
important, additional information when configuring the blade chassis.
See
Dell Chassis Cable Lengths and Video Resolutions
(on page
268) for information on cable lengths and video resolutions when using
Dell chassis with the Dominion KX II.
1. Connect the blade chassis to the Dominion KX II. See
Step 3:
Connect the Equipment
(on page 25) for details.
2. Select Device Settings > Port Configuration to open the Port
Configuration page.
Summary of Contents for Dominion KX2-832
Page 13: ...Chapter 1 Introduction 4...
Page 15: ...Chapter 1 Introduction 6 Product Photos Dominion KX II KX2 832...
Page 16: ...Chapter 1 Introduction 7 KX2 864...
Page 87: ...Chapter 4 Virtual Media 78...
Page 109: ...Chapter 6 User Management 100...
Page 141: ...Chapter 7 Device Management 132 3 Click OK...






























