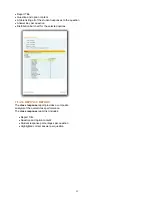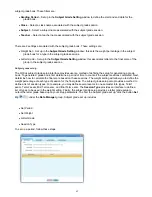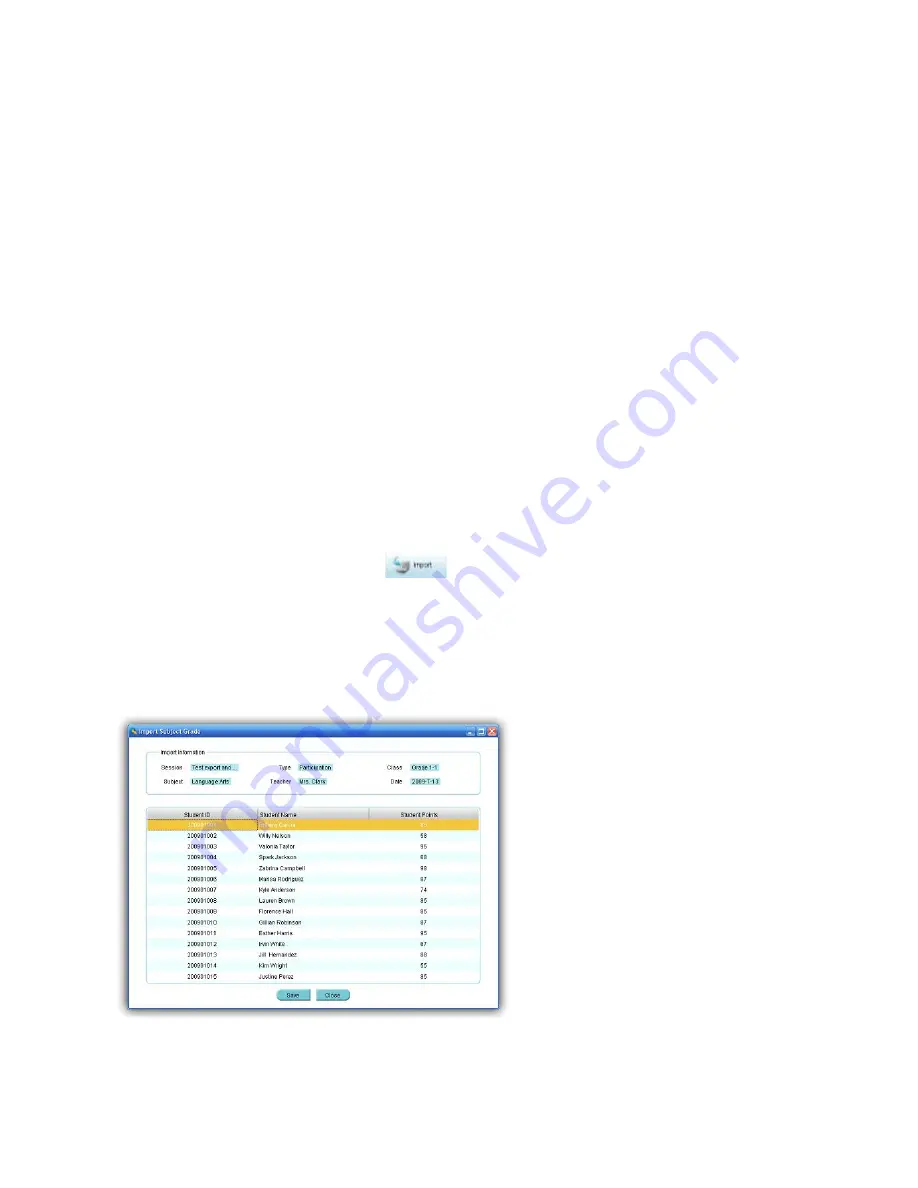
68
MODIFYING SESSION INFORMATION
To modify the session information, follow these steps:
In the
Selection
window:
1. Click
the
Session
text box to edit the session title name, if desired.
2. Select a new type from the
Type
drop-down list, if desired.
3. Select a new subject name from the
Subject
drop-down list, if desired.
4. Select a new teacher name from the
Teacher
drop-down list, if desired.
5. Select a new date from the
Date
calendar, if desired.
6. Click
the
Total Points
text box to edit the session total points, if desired.
To modify session points for students, follow these steps:
In the student list window:
1. Click the student session points you choose to edit; then edit the points in the
Students Points
text box
.
2. Repeat step 1 if you choose to edit other student session points.
Click the
Save
button to save all of the edited changes to the system database. If the window is closed without
saving, all of the edited changes will be lost.
Import a subject grade session to the system database from a file
In the
Data Manager
groups click the
Import
button to open the file browser to import a subject grade
session data stored in a file. The import and export of a subject grade session data is a pairing function allowing
you to transfer the subject grade session data from one computer to the other. The export function allows you to
retrieve a subject grade session data from the QClick system database from one computer to save it into a file
with a dedicated name and path. The import function allows you to merge the subject grade session data from the
data file to another computer QClick system database. The file takes the extension “.gat” format. When a file to be
imported is selected, the import session previews the subject grade session data in two groups, the
Import
Information
and the student session point list.
In the
Import Information
group; the session name, session type, class name, subject name, teacher name and
the session creation date are shown. In the student session point list; the student ID, student name and the
student session points are shown. These allow you to preview the data being imported. Click the
Import
button to
start importing. If the data to be imported is already in the system database, the software will prompt you with a
message saying “Record already exists in the local Grade Book” and the importing is still successful.