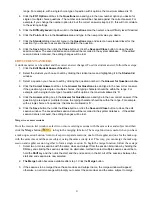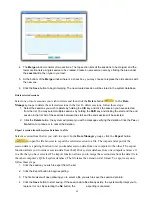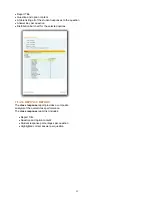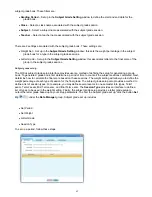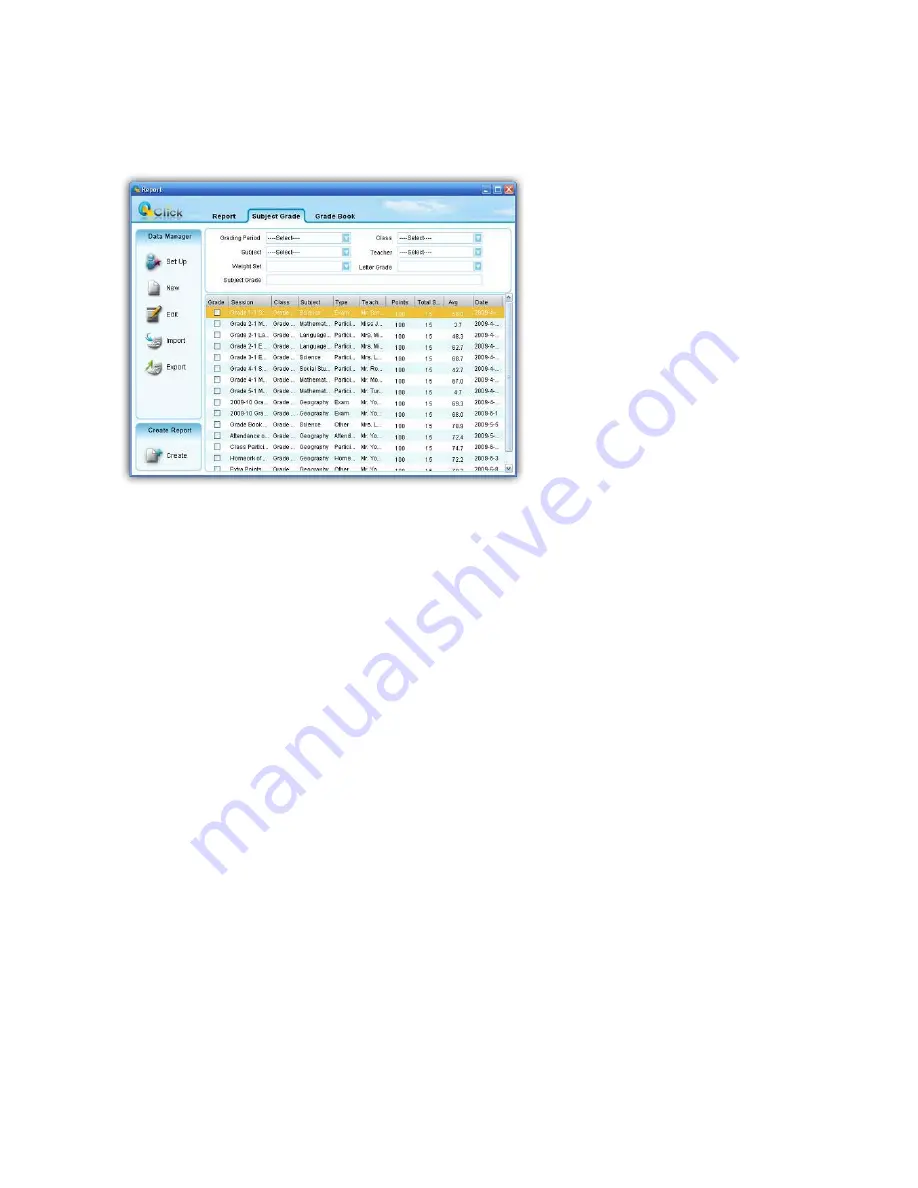
62
Subject Grade
Click the
Reports
tab on the QClick main window then click the
Report
button. This opens the reports tool.
Under the report tool tab, select the
Subject Grade
tab. The QClick
Subject Grade
has two main categories;
Data Manager
and
Create Report
:
Data Manager
•
Subject grade set up
•
Create a new subject grade session
•
Edit a subject grade session
•
Import a subject grade session to the system database from a file
•
Export a subject grade session from the system database to a file
Create Report
Subject grade session data are either stored when a session activities is completed or created by this reporting
tool
Data Manage
New
. The subject grade session data may include the detailed question information and
the answer and score to each question, like the report session data or may just contain the overall grade
information for the session not associated with any question. For example, the subject grade session is about an
overall lab grade. The QClick
Subject Grade
Create Reports
generates reports from a group of subject
sessions selected and from the
Weight
and
Letter Grade
setting associated to the group. (See the detail about
how to set up the
Weight
and
Letter Grade
in the
Subject grade set up
session.) The
Weight
setting should
match the selection of the subject grade sessions. For example, if a
Weight
setting includes the attribute of
“Attendance” in the list, then the selection of the group of
Subject grade
should include a session with a type of
“Attendance”. Click the
Create
Report
tab to enter the
Create Subject Grade Report
window. There are 4
types of reports to be previewed and printed including:
•
Progressive Report
•
Academic Summary
•
Report Card Summary
•
Grade Post Summary
In the
Subject Grade
tab window, 4 filters allow you to select a group of subject grade sessions for generating the