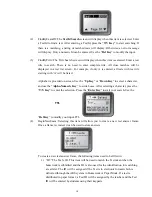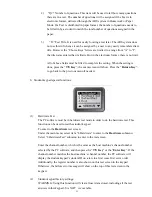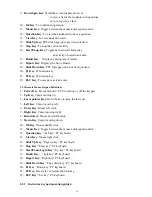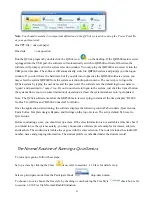6
Or
Under the
NoHost
screen, press the “
F/N Key
” to find classes.
After finishing searching, a list of classes will display. The nearest class will be
displayed on the top of list.
While the searching is in progress, you may press any key to discontinue the
searching.
Note 1: Only classes in an exam state will be listed (See Software Portion).
Note 2: Previously logged in class names are saved in the keypad. To log into the
previously logged in class, just select the class name from the list.
(3)
Log into a class:
After finding a class, a user can select a class from the list to login.
Login
:
1) Under the
NoHost
screen, press the “
Down Key
” to log into the class you
logged in from the previous time. The name of the class just logged in will be
shown on the screen.
Or
2) Under the main menu, select “
ClassList”
to display the class list. Select a
class and enter to the
ClassInfo
screen
.
Press the “
Enter Key
” or “
T/Y
Key
” to login.
After successfully logging in, the login screen will show the displays
according to the activity mode. These will be introduced in the section (4). Once
logged in, an assigned registration number will show on the screen.
If login has failed, one of the following messages will be displayed:
1) “Failure!” Not able to connect to a host.
2) “Wait to Start!” Software has not yet entered to exam state.
3) “Invalid ID!” Software is not able to recognize the student ID.
(4)
The screen displays after successfully logging in:
One of the following
screens will display according to the activity modes: