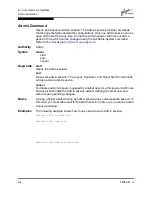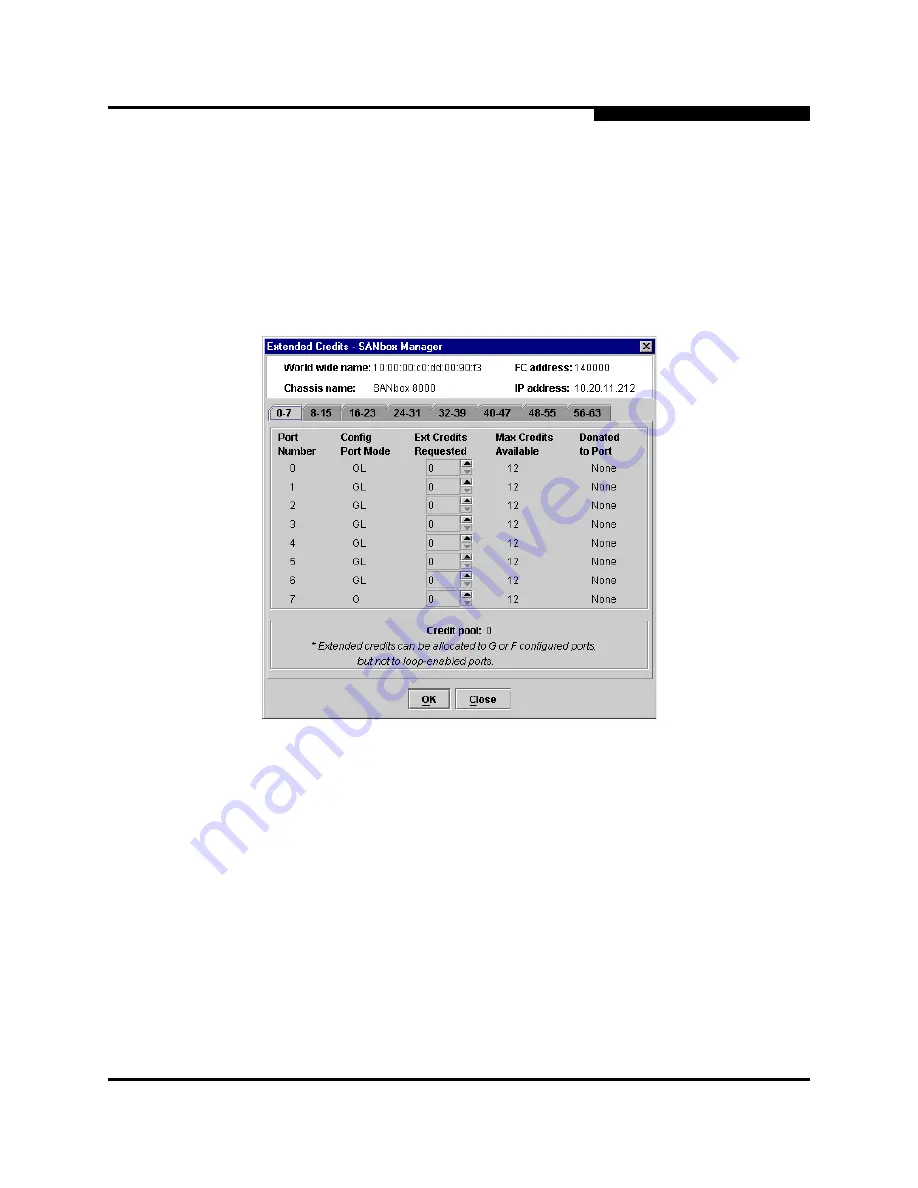
6 – Managing Ports
Configuring Ports
59048-01 A
6-13
2.
In the faceplate display, select the recipient ports. Recipient ports must be
configured as G_Ports or F_Ports. Open the Port menu and select
Extended Credits. This opens the Extended Credits window shown in
Figure 6-3
.
Figure 6-3 Extended Credits Window
3.
Distribute the borrowed credits by incrementing the Ext Credits Requested
field for the recipient ports up to the total credits in the pool. Choose OK. If
you exceed this total, a message will be entered in the alarm log indicating
that some recipient ports did not receive the requested credits.
4.
To confirm that the requested credits were received, reopen the Extended
Credits window and match the number of credits in the "Ext Credits
Requested" column with the number in the "Donated to Port" column.
Note:
Recipient ports can borrow credits only from donor ports that
reside on the same I/O blade with the recipient port.
Note:
As credits are used, the Logged-In LEDs on the corresponding donor
ports illuminate continuously. In addition, donor port Activity LEDs will
reflect the same traffic as the recipient port. Donor ports whose credits
are being used are unavailable to devices that are connected to them.
Summary of Contents for SANbox2 SANbox2-64
Page 1: ...S i m p l i f y 59048 01 A Page i SANbox2 64 Switch Management User s Guide...
Page 36: ...2 Using SANbox Manager Using the Faceplate Display 2 24 59048 01 A Notes...
Page 62: ...3 Managing Fabrics Zoning a Fabric 3 26 59048 01 A Notes...
Page 84: ...4 Managing Switches Restoring the Factory Default Configuration 4 22 59048 01 A Notes...
Page 104: ...6 Managing Ports Testing Ports 6 16 59048 01 A Notes...
Page 188: ...A Command Line Interface Zoning Command A 84 59048 01 A Notes...
Page 214: ...C Messages Trap Configuration Dialog C 22 59048 01 A Notes...
Page 218: ...D Glossary D 4 59048 01 A Notes...