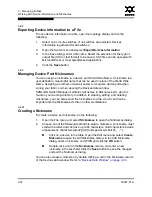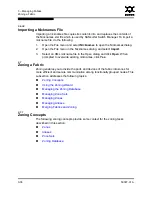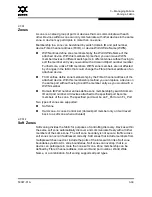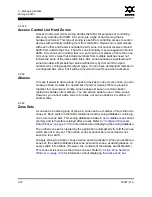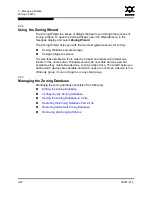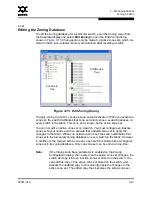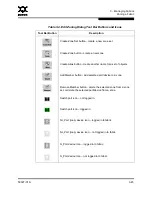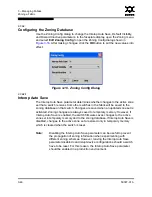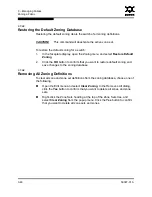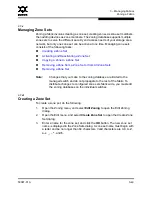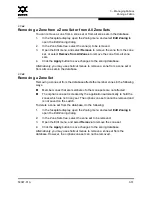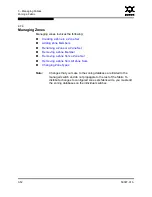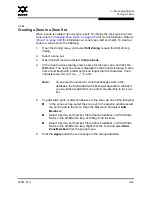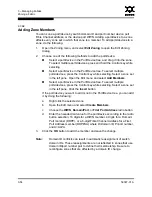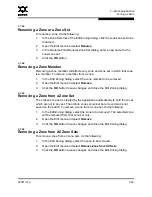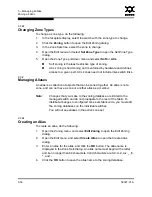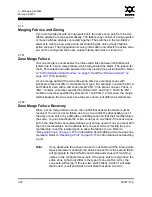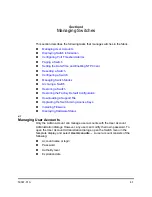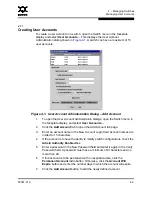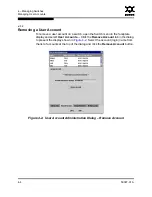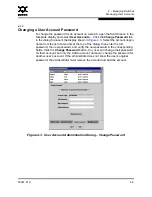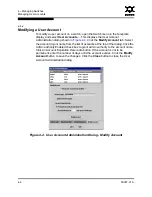3 – Managing Fabrics
Zoning a Fabric
3-50
59097-01 A
0
4.
To create new zones in a zone set, do one of the following:
Right-click a zone set and select
Create A Zone
from the popup menu.
In the Create a Zone dialog, enter a name for the new zone, and click
the
OK
button. The new zone name is displayed in the Zone Sets
dialog.
Select a zone set in the zone sets tree, and click the
Zone
button in the
Zoning toolbar. In the Create a Zone dialog, enter a name for the new
zone, and click the
OK
button. The new zone name is displayed in the
Zone Sets dialog.
Copy an existing zone by dragging a zone into the new zone set. Refer
to
”Copying a Zone to a Zone Set” on page 3-50
.
5.
Click the
Apply
button to save changes to the zoning database.
3.7.4.2
Activating and Deactivating a Zone Set
You must activate a zone set to apply its zoning definitions to the fabric. Only one
zone set can be active at one time. When you activate a zone set, the switch
distributes that zone set to the temporary zoning database on every switch in the
fabric.
The purpose of the deactivate function is to suspend all fabric zoning which
results in free communication fabric wide or no communication depending on the
default visibility setting. Refer to
”Default Visibility” on page 3-47
for more
information. It is not necessary to deactivate the active zone set before activating
a new one.
To activate a zone set, open the Zoning menu and select
Activate Zone Set
to open the Activate Zone Set dialog. Select a zone set from the Select Zone
Set pull-down menu, and click the
Activate
button.
To deactivate the active zone set, open the Zoning menu, select
Deactivate
Zone Set
. Acknowledge the warning about traffic disruption, and click the
Yes
button to confirm that you want to deactivate the active zone set.
3.7.4.3
Copying a Zone to a Zone Set
To copy an existing zone and its membership from one zone set to another, select
the zone and drag it to the chosen zone set. Click the
Apply
button to save
changes to the zoning database.