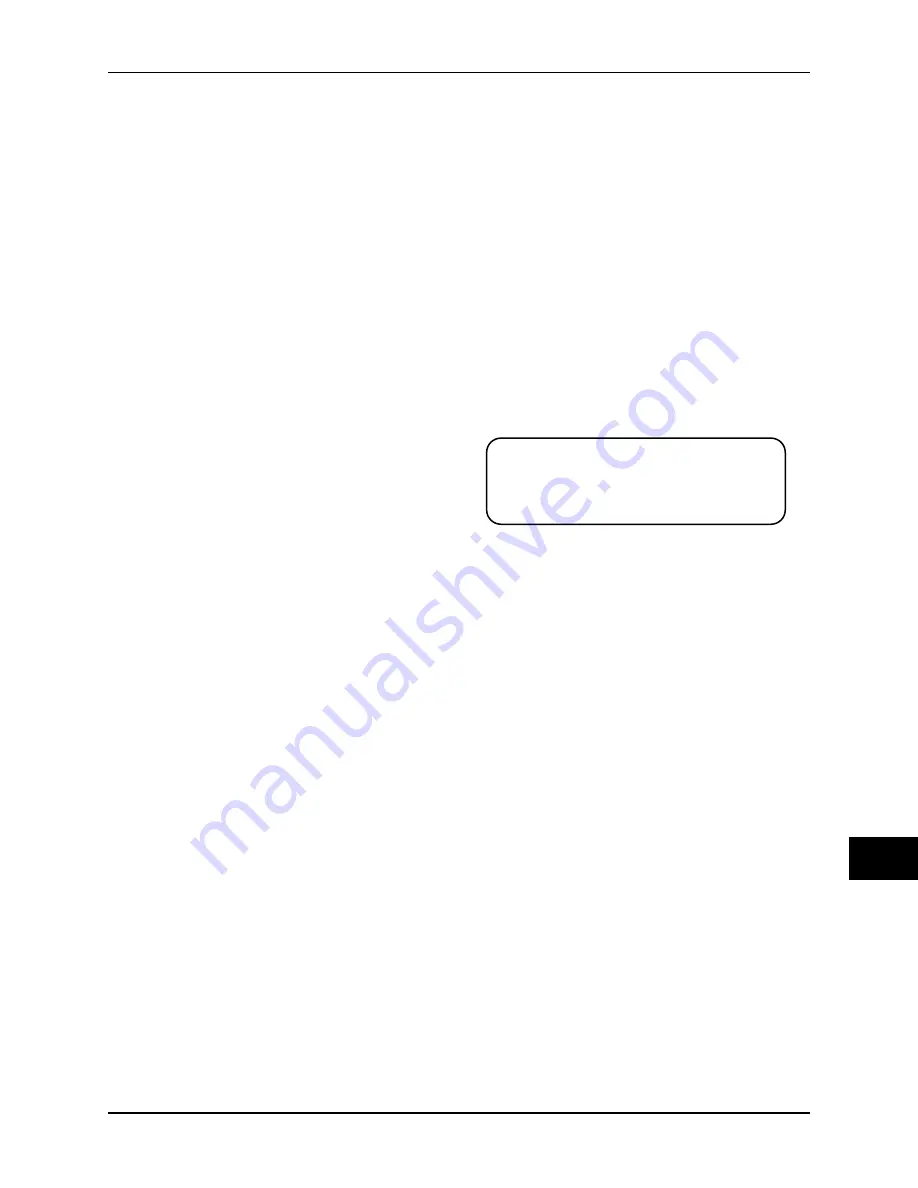
October 2003
Page 16–11
Chapter 16. Universal Checkback Module
16
to remote #2 by typing "set addr 2". These partic-
ular factory settings should give you a green
"CHECK OK" LED after performing a checkback
test.)
Step 2. Set the DIP switch.
The DIP switch, labeled "SW3", is on the bottom
left of the Module's PC board. The module reads
the switch's setting at power-up to determine its
configuration. Any changes to the switch's setting
after power-up are ignored until you turn the
power off and on again.
Using Table 16-2 & Fig. 16-9 as guides, set the
DIP switch to the desired setting. Note that only
S1-S3 are used; S4 is reserved for future use. To
set S1-S3, put them in the up position for OFF and
the down position for ON. You can set the DIP
switch to one of five possible configurations. All
other switch combinations (of S1-S3) are invalid.
If you mistakenly set a different combination, the
module assumes the "CUSTOM" mode.
If you set the DIP switch to one of the factory
preset settings, the module is locked into that
configuration. You cannot then customize the
settings. The factory preset configurations are
shown in Table 16-3. For descriptions of the indi-
vidual settings, please see the "Configuration
Settings" section later in this chapter.
If you set the DIP switch to the "CUSTOM"
option, you can use your PC or laptop to configure
the module any way you want. (See "Using your
PC to Communicate with the Universal
Checkback Module" for complete configuration
instructions.)
Step 3. Insert the module into the carrier
chassis.
Power down your TC–10B chassis. Carefully
insert the Universal Checkback Module into the
top and bottom grooves of the slot labeled
"CHECKBACK". Lock it into place using the
white inject/eject lever on the front of the module.
Power up the chassis. ||During the first 3 seconds
after power up, the module’s address is displayed
using a combination of the five green LEDs. The
LEDs use the code listed here.
• Master = CUSTOM LED on
• Remote 1 = Factory preset 1 LED on
• Remote 2 = Factory preset 2 LED on
• Remote 3 = Factory preset 3 LED on
• Remote 4 = Factory preset 4 LED on||
After four seconds, all Checkback LEDs come on
for one second, and then they all turn off except
for one of the five DIP switch LEDs. This LED
indicates which configuration the DIP switch is set
to (see "Front Panel LEDs" earlier in this chapter).
Step 4. Connect your computer and
establish communications.
Connect one end of a standard serial cable to the
serial communications port on your computer and
the other end to the DB9 (female) connector
labeled "PC INTERFACE" on the module's front
panel (see Figure 16-4). You don't need a null
modem here, just a simple, straight cable.
Start a terminal emulation communication
program (e.g., "Hyper Terminal" in Windows
'95/98/NT, "Winterm" in Windows 3.1, or
"Procomm" in DOS). Set the program's communi-
cation parameters as follows:
• Bits per second (data rate) = 9600
• Data bits (per word) = 8
• Stop bits = 1
• Parity = none
• Flow control (handshaking) = none
• Terminal/Telnet Terminal ID=ANSI ||
Because these are very common settings, you may
only have to set the first one, bits per second (data
rate).
Once you are connected, the module should return
the password prompt.||
NOTE:
Note: If you are not doing a custom setting and
are using one of the DIP switch factory presets,
then you can skip to step 9.
Summary of Contents for TC-10B
Page 2: ...Technologies Inc...
Page 12: ...Technologies Inc...
Page 22: ...Page 1 10 October 2003 TC 10B System Manual Technologies Inc Technologies Inc USER NOTES...
Page 44: ...Page 2 22 October 2003 TC 10B System Manual Technologies Inc Technologies Inc USER NOTES...
Page 53: ...3 Figure 3 3 TC 10B Mechanical Outline Drawing 1354D48...
Page 56: ...Page 3 12 October 2003 TC 10B System Manual Technologies Inc Technologies Inc USER NOTES...
Page 58: ...Page 4 2 October 2003 TC 10B System Manual Technologies Inc Figure 4 1 Extender Board...
Page 90: ...Figure 9 2 TC 10B TCF 10B Power Supply Component Location 1617C38...
Page 91: ...9 Figure 9 3 TC 10B TCF 10B Power Supply Schematic 1617C39...
Page 92: ...Page 9 6 October 2003 TC 10B System Manual Technologies Inc Technologies Inc USER NOTES...
Page 97: ...10 Figure 10 2 TC 10B Keying PC Board 1495B69...
Page 98: ...Figure 10 3 TC 10B Keying Schematic 1606C29...
Page 104: ...Figure 11 3 TC 10B TCF 10B Transmitter PC Board 1500B10...
Page 106: ...Figure 11 5 TC 10B Transmitter Block Diagram 1610C09...
Page 107: ...11 Figure 11 6 TC 10B Optional TTL Transmitter Component layout CC20 TXMA1 001...
Page 112: ...Figure 12 2 TC 10B TCF 10B 10W PA PC Board 1495B73...
Page 113: ...12 Figure 12 3 10W PA Schematic 1606C33...
Page 114: ...Page 12 6 October 2003 TC 10B System Manual Technologies Inc Technologies Inc USER NOTES...
Page 117: ...13 Figure 13 2 TC 10B TCF 10B RF Interface PC Board 1609C32...
Page 118: ...Figure 13 3 TC 10B TCF 10B RF Interface Schematic 1609C32 2...
Page 126: ...Page 14 8 October 2003 TC 10B System Manual Technologies Inc Technologies Inc USER NOTES...
Page 132: ...Figure 15 3 TC 10B Receiver Output PC Board CC50RXSM...
Page 133: ...15 Figure 15 4 TC 10B Receiver Output Schematic CC30RXSM...
Page 134: ...Page 15 8 October 2003 TC 10B System Manual Technologies Inc Technologies Inc USER NOTES...
Page 178: ...Page 16 44 October 2003 TC 10B System Manual Technologies Inc Technologies Inc USER NOTES...
Page 184: ...Figure 17 3 Voice Adapter Module PC Board C020VADMN...
Page 189: ......
Page 190: ...Technologies Inc...






























