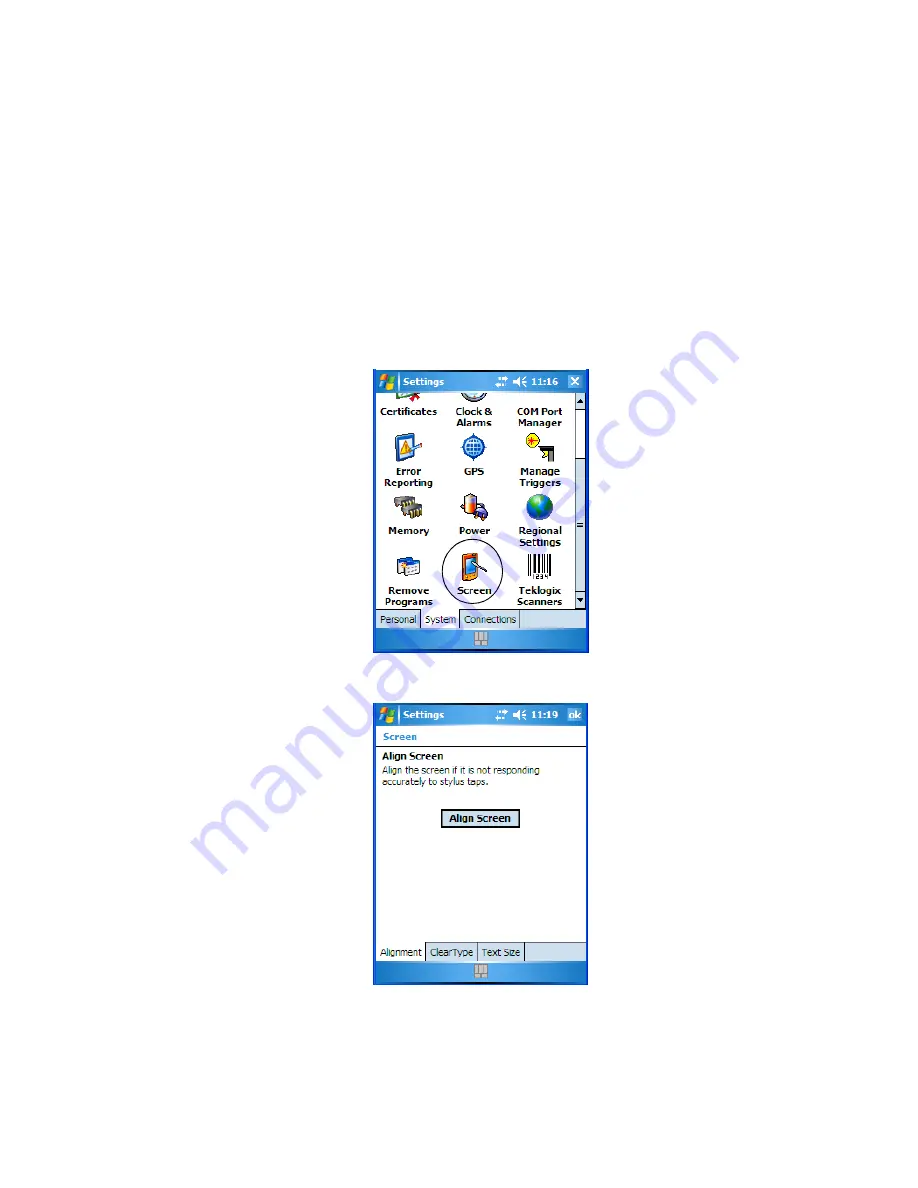
WORKABOUT PRO Hand-Held Computer With Windows Mobile 5.0 User Manual
37
Chapter 3: Getting To Know The WORKABOUT PRO
Aligning (Calibrating) The Touchscreen
To set the backlight intensity and the duration of time that the backlight will remain
on, you’ll need to choose the
Backlight
icon. Tap on
Start>Settings
and then, tap on
the
System
tab. Refer to
“Backlight” on page 122 for details about the Backlight.
3.6.2 Aligning (Calibrating) The Touchscreen
If your touchscreen has never been aligned (calibrated) or if you find that the stylus
pointer is not accurate when you tap on an item, follow the steps below.
•
Tap on
Start>Settings
.
Tap on the
System
tab to display the
Screen
icon.
•
Tap on the
Screen
icon to display the
Alignment
tab.
•
Tap on the
Align Screen
button, and follow the directions on the screen to
align (calibrate) the screen.






























