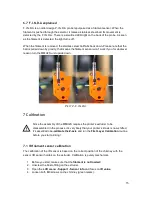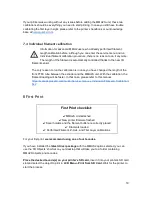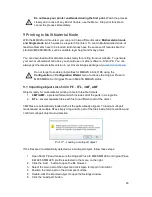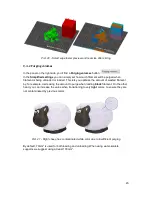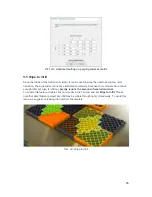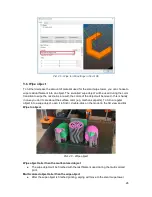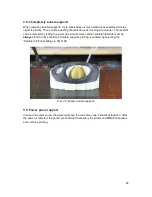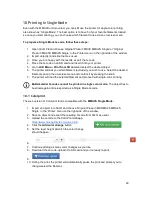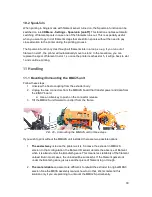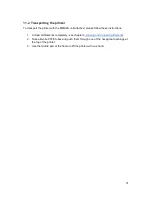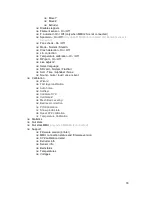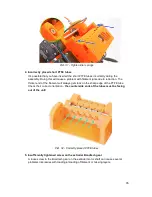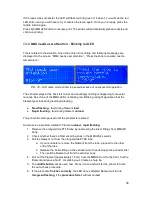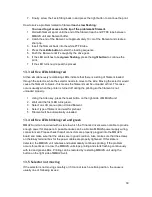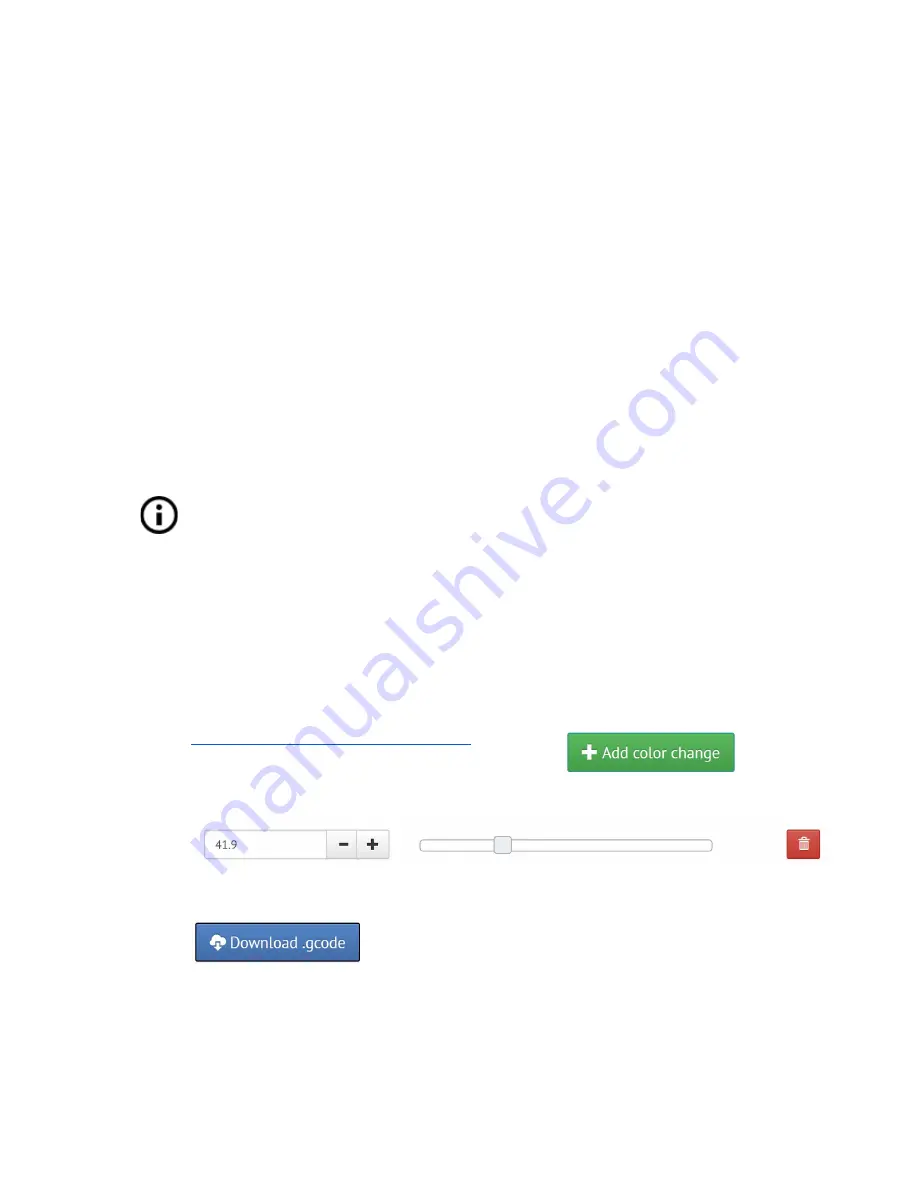
10 Printing in Single Mode
Even with the MMU2S unit mounted, you can still use the printer for single-color printing,
also known as ‘Single Mode’. The best option is to have 5 of your favorite filaments loaded,
so once you start printing, you can choose which filament to use via an on-screen menu.
To prepare a Single Mode G-code, follow these steps:
1. Open Slic3r PE and choose ‘Original Prusa i3 MK3S MMU2S Single’ or ‘Original
Prusa i3 MK2.5S MMU2S Single’ in the Printer menu on the right side of the window.
2. Import object(s) and slice them as usual.
3. Once you are happy with the results, export the G-code.
4. Place the G-code on an SD card and insert it into your printer.
5. Go to
LCD Menu - Print from SD card
and select the desired object.
6. The printer will ask you which filament (extruder) you wish to use. Select the desired
filament spool in the on-screen menu and confirm it by pressing the knob.
7. The printer will load the selected filament and proceed with single-color printing.
Multi-material G-codes cannot be printed in single color mode.
The object has to
be sliced again and re-exported as a Single Mode G-code.
10.1 Colorprint
The web version of Colorprint tool is compatible with the
MMU2S Single Mode.
1. Import an object into Slic3r and choose ‘Original Prusa i3 MK3/MK2.5 MMU2S
Single’ in the ‘Printer’ menu on the right side of the window.
2. Slice an object and export the resulting G-code from Slic3r as usual.
3. Upload the G-code to the ColorPrint webapp.
https://www.prusaprinters.org/color-print/
4. Click the
Add color change
button.
5. Set the layer height at which the color change
should happen.
6.
7. Continue adding as many color changes as you like.
8. Download the G-code, upload it to SD card and you’re ready to print.
9.
10. During the print, the printer will automatically pause the print and prompt you to
change/select the filament.
29
Summary of Contents for i3 MK2.5S Multi Material Upgrade 2S
Page 1: ...ENG ...