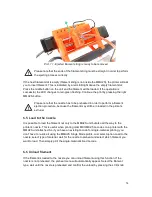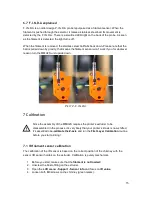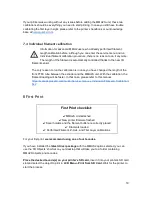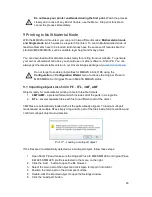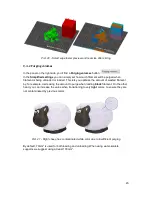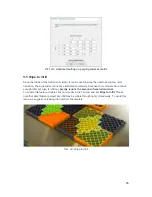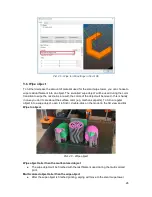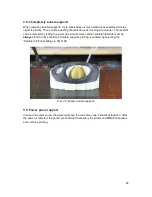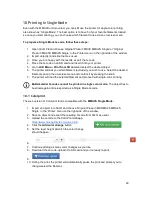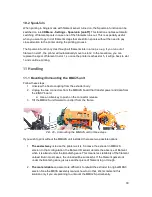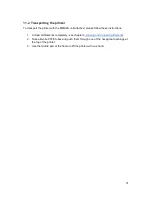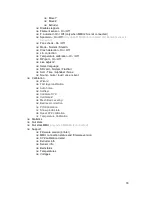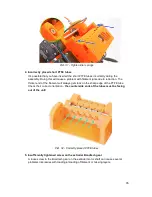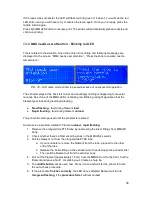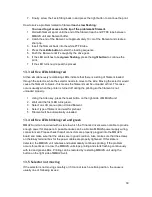9.8.2 Completely soluble supports
When removing soluble supports, try to break away as much material as possible while the
object is still dry. Then continue peeling the material under running warm water. The last bits
can be removed by letting the print soak in warm water. Water-soluble filaments must be
always
stored in dry conditions. Soluble supports printing is enabled by selecting the
“Soluble full” Print settings in Slic3r PE.
Pict. 28 - Water soluble supports
9.9 Power panic support
In case of a power surge, the printer will save the current G-code instructions/position. After
the power is restored, the printer preheat and if necessary the printer and MMU2S rehomes
and continue printing.
28
Summary of Contents for i3 MK2.5S Multi Material Upgrade 2S
Page 1: ...ENG ...