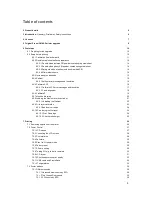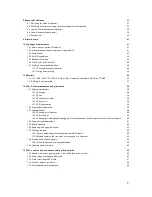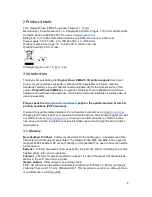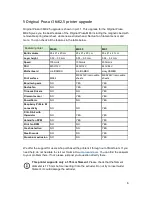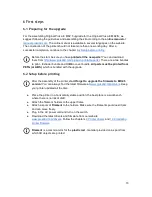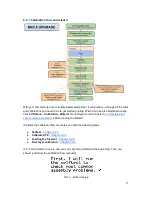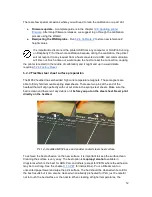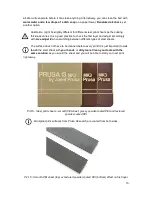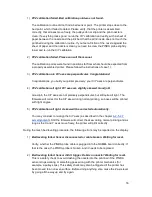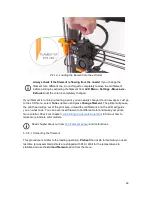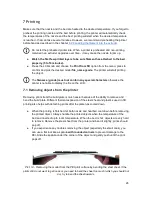alcohol will evaporate before it can clean anything. Alternatively, you can clean the bed with
warm water and a few drops of a dish soap
on a paper towel.
Denatured alcohol
is yet
another option.
Calibration might be slightly different for different steel print sheets as the coating
thickness varies. It is a good practice to check the first layer and adjust accordingly
with
Live adjust Z
when switching between different types of steel sheets.
The surface does not have to be cleaned before every print! It is just important to
not
touch
the steel sheet with
your hands
or
dirty tools
.
Clean your tools with the
same solution
as you would the sheet and you will be able to start your next print
right away.
Pict.5 - Steel print sheets - smooth PEI sheet, glossy powder-coated PEI and textured
powder-coated PEI
All original print surfaces from Prusa Research are coated from both sides.
.
Pict. 6 - Smooth PEI sheet (top) vs textured powder coated PEI (bottom) effect on first layer
13
Summary of Contents for i3 MK2.5
Page 1: ......
Page 64: ...Pict 40 Nozzle change 64 ...