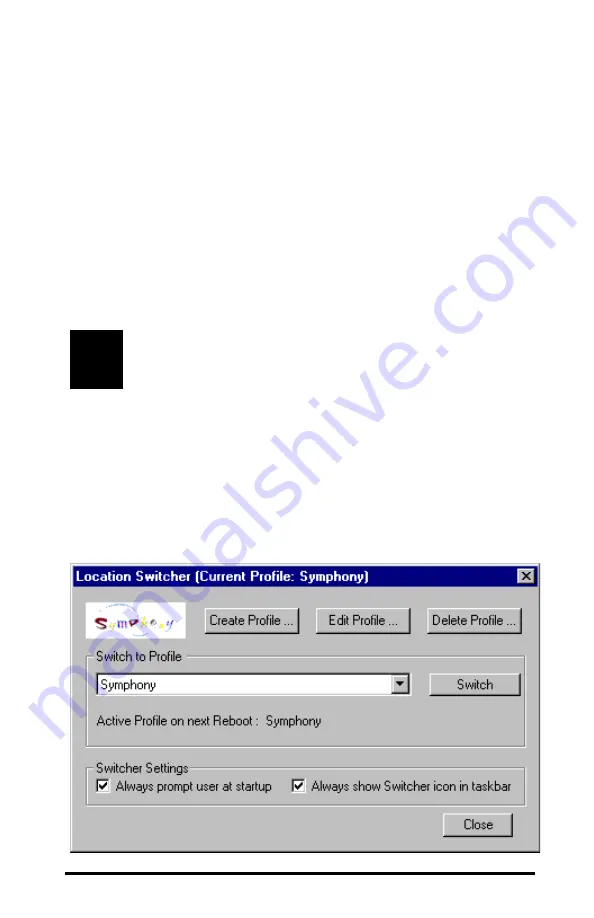
105
During installation, the Composer wizard will prompt you to decide if you
want to use this prompt. If you chose to install this feature, then the DOS
prompt will appear during boot-up each time you restart the computer.
Select the profile you want to use and click <Enter>. This prompt also
includes an automatic timer so if you do not wish to change the profile, it
will automatically load your current profile after a brief countdown.
You can disable this feature by unchecking the box labeled Always prompt
user at startup within the Switcher configuration screen. If this prompt does
not appear automatically and you want to utilize this feature, place a check
mark next to the box labeled Always prompt user at startup within the
Switcher configuration screen.
Note:
The Always prompt user at startup option is not available on
computers running Windows ME.
At any time, you may edit an existing profile or create a new one using the
Location Switcher configuration screen. Simply double-click the Switcher
icon to display the Location Switcher configuration screen, shown below.
Alternatively, you can right-click the Switcher icon and choose Edit or select
the Symphony Location Switcher entry found in the Symphony section of
the Start Menu’s Programs group to display this screen.






























