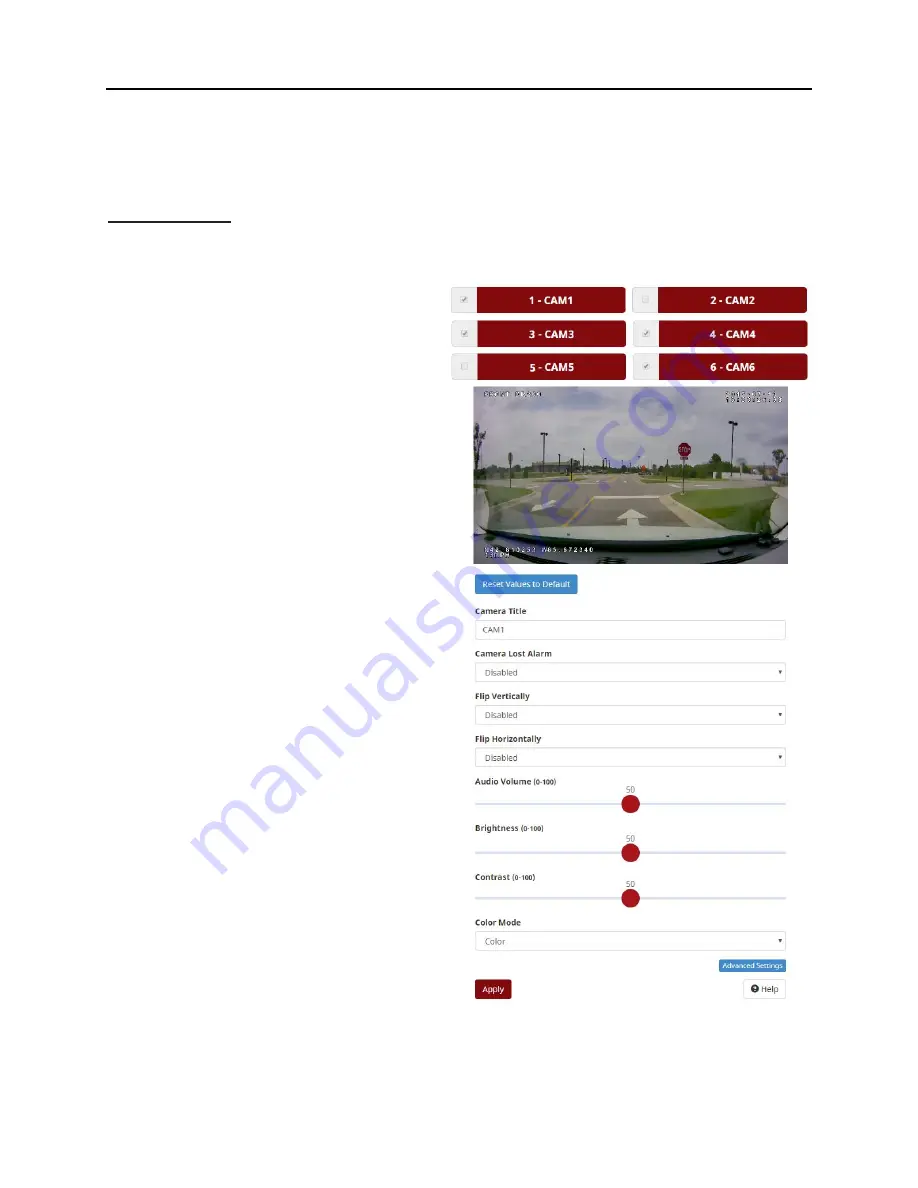
CONFIGURATION
PRO-VISION
®
Video Systems
DVR-906M SYSTEM GUIDE
54
provisionusa.com
Select the time zone for your area. This is required if using GPS time sync, if set incorrectly GPS will
synchronize to the incorrect time.
DST Setting:
Set Daylight Saving Time for three global regions or disable DST.
Camera Settings:
Select the camera you want to adjust by clicking on one of the numbered red buttons at the top of the
screen.
Camera Title
:
Enter a unique title for each camera to identify
it in the upper left corner of the video.
Camera Lost Alarm:
Enabling this option will cause the DVR to
emit a loud "beep" if the camera signal is lost.
Flip Vertically:
Enabling this option will cause the image to
flip vertically.
Flip Horizontally:
Enabling this option will cause the image to
flip horizontally.
Audio Volume:
This option allows the audio input volume of
the specific camera to be adjusted so that
audio playback on the computer is even.
Brightness:
Adjust the brightness of the camera image (0-
100) 50 default.
Contrast:
Adjust the contrast of the camera image (0-
100) 50 default.
Color Mode:
Allows the user to change the color mode or
make custom corrections to the image color.
Advanced Settings:
These settings will only work on supported
Digital HD Cameras.
IR LED:
Adjust if the IR LED indicators will be used.
LED Indicator:
Adjust if the red LED recording indicators
will be used.
Low FPS When Dark:
Adjust if the camera will auto adjust the framerate when IR night vision is used.
Summary of Contents for DVR-906M
Page 1: ...6 11 2020...















































