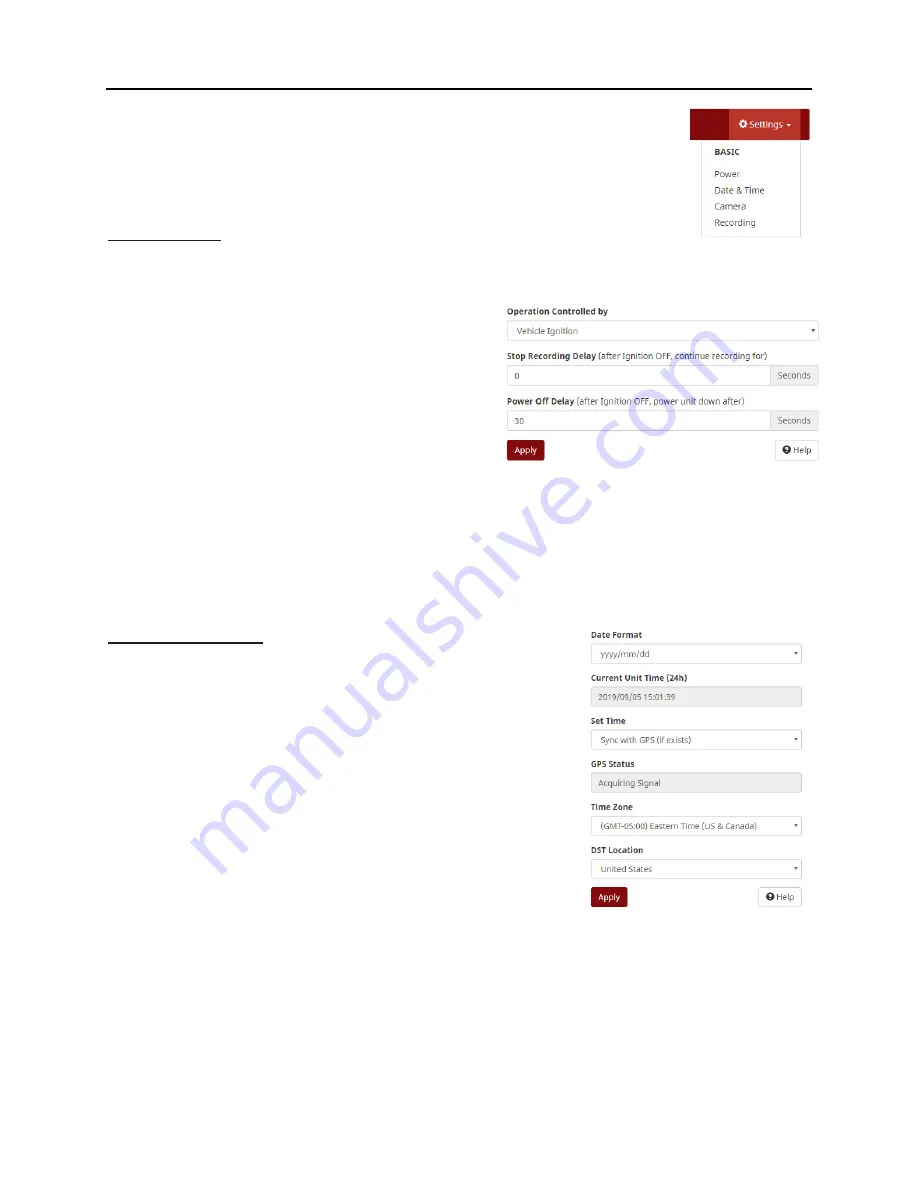
CONFIGURATION
PRO-VISION
®
Video Systems
DVR-906M SYSTEM GUIDE
53
provisionusa.com
Basic DVR Settings
Basic DVR settings are adjusting by clicking on the settings button in the upper right
corner of the web page and then selecting the category from the drop-down menu.
Power Settings:
The power settings allow the user to set when the system turns on and off. By default, the system will
turn on with the vehicles ignition and turn off 1800 seconds (30mins) after the key is turned off.
Operation Controlled by:
Set to “Vehicle Ignition” for normal operation, this can be
changed to “Schedule” to set certain times of the day to
power the system on/off rather than by ignition state.
Stop Recording Delay:
Set the number of seconds after the key turns off that the
DVR unit will continue to record for. Commonly this is set
to 600 seconds (10 min) regardless of the power down
time.
Power Off Delay:
This setting is used to configure the amount of time the DVR will continue to remain powered on and
active after the vehicle ignition has been turned OFF, this works in conjunction with the “Stop Recording
Delay” setting above. If the vehicle is not using Wi-Fi transfer this is commonly set to 600 seconds. If Wi-
Fi transfer is used this setting is normally set around 3600 seconds (1 hour) to allow sufficient time to
transfer data.
Date & Time Settings:
Date Format:
Allows the user to select which date format as it will appear on the
video.
Current Unit Time (24h):
Shows the time the DVR is currently set at.
Set Time:
Allows the user to choose how time is set:
o
Sync with GPS (if exists)
o
Keep Current Settings - Will not change any time or date
information.
o
Manually Set - Provides areas where the date and time can be
set by the user. Click in each box to enter the text. Once
finished, click the “Update” tab at the bottom of the page.
o
Sync with Device Time - Shows the current date and time of the device you are using to program
your DVR.
GPS Status:
Displays the current GPS status to show if GPS can synchronize the time.
Time Zone:
Summary of Contents for DVR-906M
Page 1: ...6 11 2020...






























