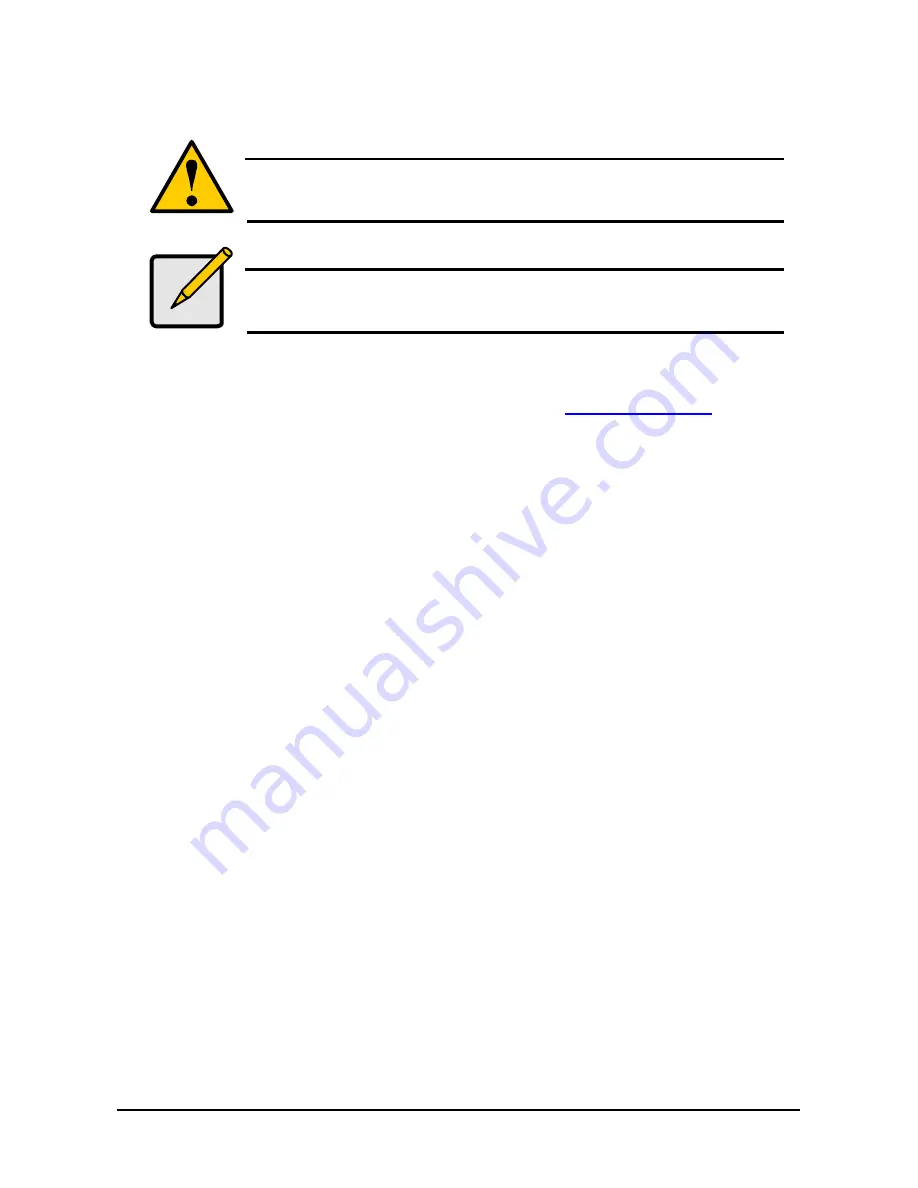
81
Appendix D: Update UltraTrak Firmware
Caution
Be sure that you are using the correct firmware file for your particular
model of UltraTrak. Using an incorrect file will cause the unit not to
function.
Note
This procedure requires a computer capable of booting from an MS-DOS
diskette.
Update UltraTrak firmware by performing the following steps:
1. Download the firmware upgrade package from
www.promise.com
.
2. With UltraTrak power off, connect a Null Modem Cable between the COM1
connector on the back of the UltraTrak and a powered down computer
(connect to either COM1 or COM2). The computer must be capable of
booting from an MS-DOS floppy.
3. Insert a DOS Boot diskette into the computer, power it on and allow it to
boot to DOS.
4. Remove the DOS Boot diskette.
5. Insert a diskette containing the firmware upgrade executable and the
UltraTrak firmware binary file. At the DOS prompt, type
dir
and press
Enter
to be sure that you have the correct files, such as,
txbxx.bin
and
ultra.exe
(where
xx
is the firmware version number).
6. At the DOS prompt, type
ultra
and press
Enter
.
7. At the “
Which COM Port is connected to UltraTrak?
” prompt
type
COMx
and press
Enter
(where
x
is either a “
1
” or a “
2
” depending
upon which COM port you are connected to).
8. Follow the instruction presented on the monitor and power on the UltraTrak.
a. The following menu should display:
1. Upload Image to UltraTrak
2. Download Image to UltraTrak
3. RESET FLASH
4. EXIT
b. Press
2
. (This is a safety precaution to ensure you have a copy of the
current level firmware). When done, it will return to the above menu
choices. Reinstall the
Promise Firmware Diskette
, press choice
1
and
answer
Y
to proceed.
c. When prompted, enter the file name for the binary file, such as
txbxx.bin
(where
xx
is the version number) and press
Enter
.
d. If prompted, choose the model number of your UltraTrak.






















