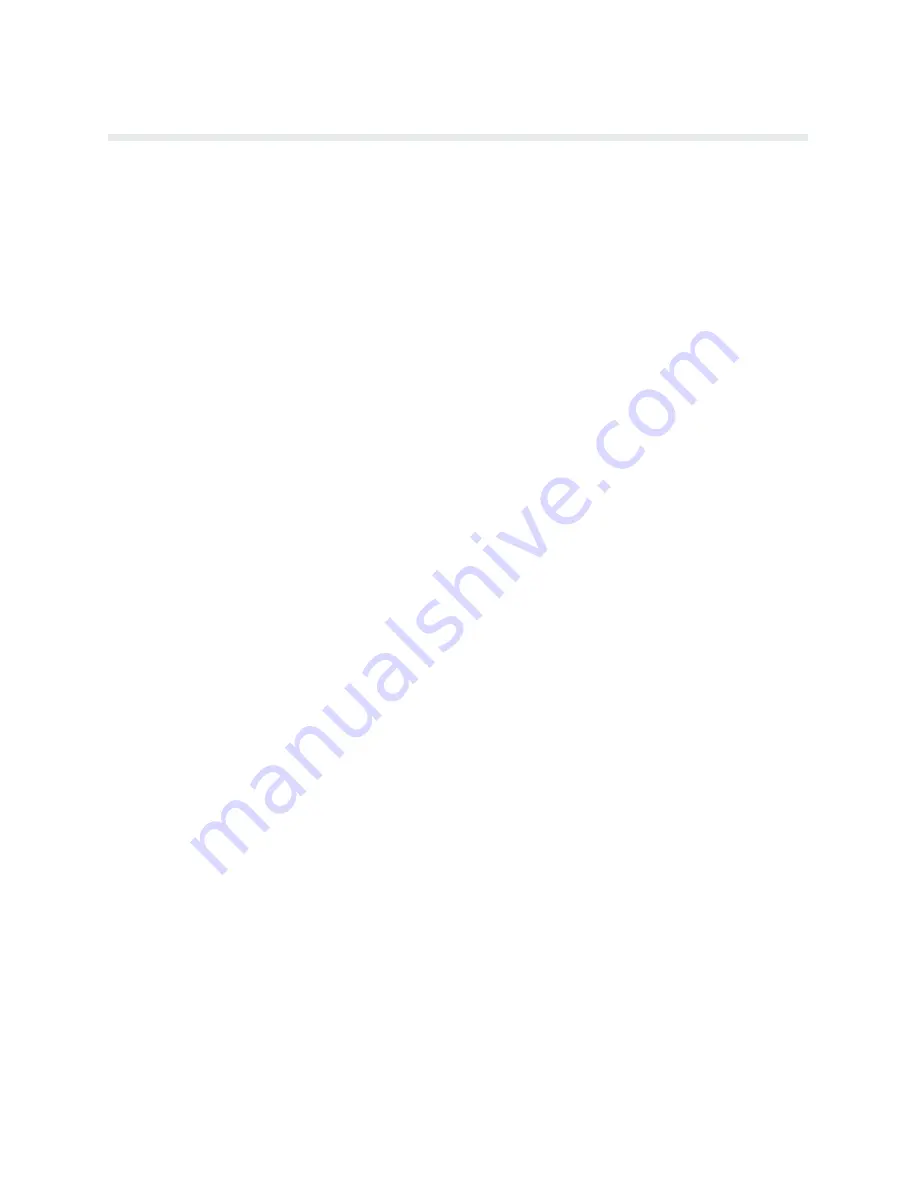
2-11
Operation
Paper Stacking
The printer can stack at least half a box of standard computer paper when the paper is properly
loaded. After loading the paper, perform the following steps.
1.
Open the rear cabinet door to access the paper stacking area.
NOTE: Step 2 pertains to installation of the front paper stacking fence. (The rear fence
on the rear cabinet door is installed at the factory.) If the front fence has already been
installed, continue with the paper stacking instructions at step 3.
2.
Install the front paper fence in the bracket as close as possible to the paper in the stacking
area with the paper close to the rear door (Figure 2-4). The bracket is located in the upĆ
per portion of the printer paper stacking area near the outer edges. The fence must be
installed in the same bracket position on each side to maintain a vertical orientation.
3.
Install the paper stacking tent into the paper stacking area with the far edge of the tent
against the front paper fence (Figure 2-5).
4.
Center the outer edges of the tent with the outer edges of the paper supply as seen
through the printer cabinet.
5.
Advance the paper until a few sheets begin to stack on the tent (Figure 2-6).
6.
Verify the following and make any necessary adjustments.
a.
The paper stack is centered on the tent
.
b.
The paper perforation folds are folding naturally.
c.
The paper is following a straight path down to the tent in alignment with the outer
edges.
d.
The paper is against the front paper fence as it rests centered on the tent.
7.
Run the printer and stack approximately 15 to 20 sheets of paper.
8.
Repeat step 6. Any adjustments to the paper stack can be made while the printer is runĆ
ning. If an adjustment is made, again check the stack after approximately 15 to 20 sheets
have been processed.
NOTE: If the paper is not stacking properly, check the following items in addition to
those listed in step 6.
NOTE 1: If printing occurs across the paper perforations, the paper may not stack corĆ
rectly. Adjust the Skip-Over Perforation configuration parameter to eliminate printing
across the paper perforations.
NOTE 2: If the paper path is too close to either side panel, paper stacking can be disĆ
rupted. Adjust the paper path toward the center of the printer, away from the side panels.
NOTE 3: The front paper fence may be incorrectly positioned. Reposition the front paper
fence into one of the other bracket locations.
Summary of Contents for P9000 Series
Page 1: ...P9000 Series Multifunction Printer User s Reference Manual R...
Page 2: ......
Page 3: ...P9000 Series Multifuction Printer User s Reference Manual R P N 133397 001 Rev B...
Page 12: ...P9012 Multinational User s Reference Manual viii...
Page 18: ...Overview 1 6...
Page 26: ...Operation 2 8 Figure 2 2 Loading Paper...
Page 31: ...2 13 Operation Figure 2 5 Paper Tent Installation Figure 2 6 Paper Stacking...
Page 40: ...Operation 2 22...
Page 43: ...3 3 Configuration Figure 3 1 Sample Configuration Printout...
Page 68: ...Configuration 3 28...
Page 182: ...Routine Service Diagnostics 8 4 Figure 8 2 Cleaning the Paper Motion Detector...
Page 200: ...RibbonMinder 9 14...
Page 230: ...Multinational Character Sets 10 30...
Page 234: ...Installation 11 4 Figure 11 2 Shipping Restraint Removal...
Page 238: ...Installation 11 8...
Page 240: ...P9000 Appendices 10 A 2...
Page 306: ...Appendix C 6...
Page 312: ...Appendix D 6...
Page 322: ...Appendix E 10...
Page 326: ...Appendix F 4 Figure F 2 Removing the DCU PCBA...
Page 333: ......






























