Reviews:
No comments
Related manuals for LP130e
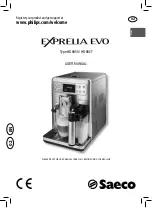
Exprelia Evo HD8855
Brand: Saeco Pages: 80

COFFEE DELUXE
Brand: Gaggia Pages: 4

Carezza
Brand: Gaggia Pages: 4

BABY DOSATA
Brand: Gaggia Pages: 4

Achille
Brand: Gaggia Pages: 4

EVOLUTION
Brand: Gaggia Pages: 4

10001858
Brand: Gaggia Pages: 4

Baby Gaggia
Brand: Gaggia Pages: 4

GD One
Brand: Gaggia Pages: 68

4003
Brand: Quick MILL Pages: 16

740602008
Brand: Gaggia Pages: 61

643-111
Brand: Melissa Pages: 1

UHNP115SS01B
Brand: U-Line Pages: 54

Multiplex MS-8-1H
Brand: Multiplex Pages: 24

Espresso Si'
Brand: La Pavoni Pages: 8

Pipamoka
Brand: wacaco Pages: 5

EasyCoder 501 Ticketing
Brand: UBI Pages: 10

681131690690
Brand: GE Pages: 14































