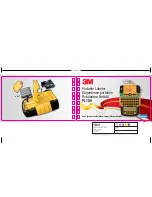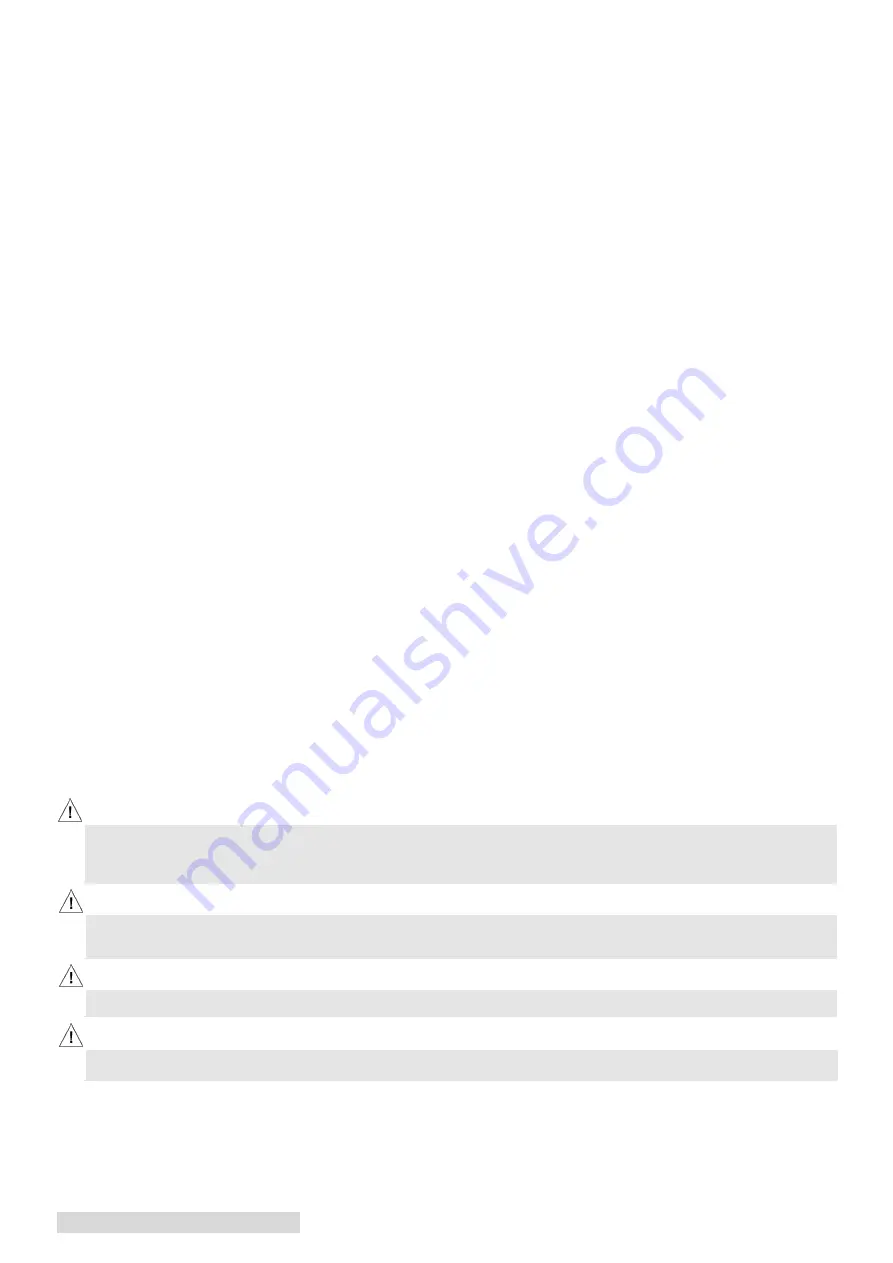
ii CX1200e Color Label Press
Notices
: The information in this document is subject to change without notice. NO WARRANTY OF ANY KIND IS MADE WITH REGARD
TO THIS MATERIAL, INCLUDING, BUT NOT LIMITED TO, THE IMPLIED WARRANTIES OF MERCHANTABILITY AND FITNESS FOR A
PARTICULAR PURPOSE. No liability is assumed for errors contained herein or for incidental or consequential damages in connection with the
furnishing, performance, or use of this material. This document contains proprietary information that is protected by copyright. All rights are
reserved. No part of this document may be photocopied, reproduced, or translated into another language without prior written consent.
Trademark Acknowledgments
: Windows is a registered trademark of Microsoft Corporation. All other trademarks are the property of their
respective owners.
Printing History
Edition 1.4, #093011, Copyright 2011, All rights reserved.
FCC Compliance Statement
: This device complies with part 15 of the FCC rules. Operation is subject to the following two conditions: (1) this
device may not cause harmful interference, and (2) this device must accept any interference received, including interference that may cause unde-
sired operation.
For Users in the United States:
This product is intended to be supplied by a UL listed Direct Plug-In Power Supply marked "Class 2"or a UL
listed ITE Power Supply marked "LPS" with output rated 12VDC, 4.5A or higher. This equipment has been tested and found to comply with the
limits for a Class A digital device, pursuant to Part 15 of the FCC Rules. In a domestic environment this product may cause radio interference,
in which case the user may be required to take adequate measures. This equipment generates, uses, and can radiate radio frequency energy and,
if not installed and used in accordance with the instructions, may cause harmful interference to radio communications. However, there is no
guarantee that interference will not occur in a particular installation. If this equipment does cause harmful interference to radio or television
reception, which can be determined by turning the equipment off and on, the user is encouraged to try to correct the interference by one or
more of the following measures:
•
Re-orient or relocate the receiving antenna.
•
Increase the separation between the equipment and receiver.
•
Connect the equipment into an outlet on a circuit different from that to which the receiver is connected.
•
Consult the dealer or an experienced radio/TV technician for help.
Use of shielded cables is required to comply with the Class A limits of Part 15 of the FCC Rules. You are cautioned that any changes or
modifications not expressly approved in this manual could void your authority to operate and/or obtain warranty service for this equipment.
For Users in Canada
: This digital apparatus does not exceed the Class A limits for radio noise for digital apparatus set out on the Radio
Interference Regulations of the Canadian Department of Communications. Le present appareil numerique n'emet pas de bruits radioelectriques
depassant les limites applicables aux appareils numeriques de la class A prescrites dans le Reglement sur le brouillage radioelectrique edicte par
le ministere des Communications du Canada.
General Safety Information.
Note:
Notes are used to notify of installation,operation, or maintenance information that is important but not safety related.
Caution:
Caution is used to indicate the presence of a hazard, which if ignored may result in damage to the unit.
Warning:
Warning means that a potential safety hazard exists and indicates procedures that must be followed exactly to avoid serious personal injury.
Caution
You must use only 8.5 inch wide label stock in the CX1200. Failure to use specified label stock will result in damage to your printer and
excessive build up of toner inside the printer.
Caution
You can not use die cut label stock in the CX1200. The extreme heat produced by the fuser will cause the die cut labels to peel off the label
backing and get jammed inside the printer. Also, the printer is not designed to line up print images with the specific locations of the die
cut labels.
WARNING!
TO PREVENT FIRE OR SHOCK HAZARD, DO NOT EXPOSE THE UNIT TO RAIN OR MOISTURE. TO REDUCE THE RISK OF
ELECTRIC SHOCK, DO NOT REMOVE EXTERIOR PANELS. NO USER-SERVICEABLE PARTS INSIDE. REFER SERVICING TO
QUALIFIED SERVICE PERSONNEL. OPERATE THE UNIT WITH ONLY THE PROPER ELECTRICAL SPECIFICATIONS AS
LABELED ON THE PRINTER AND AC ADAPTER.
WARNING!
DO NOT WEAR LOOSE FITTING CLOTHING SUCH AS NECK TIES OR LOOSE LONG SLEEVES WHEN OPERATING THE
CX1200. THE REWINDER MOTOR IS VERY POWERFUL AND THE ROLLER COULD CATCH THE CLOTHING WHILE THE ROLL
IS BEING REWOUND.
WARNING!
TO PREVENT SERIOUS INJURY YOU MUST BOLT THE CX1200E TO A TABLE OR BENCH. USE THE INCLUDED LAG BOLTS
AND PREDRILLED HOLES IN THE BASE.
WARNING!
ALL LABEL STOCK MUST BE QUALIFIED FOR LASER PRINTING. PLASTIC BASED STOCKS SUCH POLYPROPYLENE OR
POLYESTER CAN MELT OR CATCH FIRE FROM THE EXTREME HEAT OF THE FUSER
Summary of Contents for Digital Color Label Press CX1200e
Page 4: ...iv CX1200e Color Label Press...
Page 5: ...v CX1200e Color Label Press...
Page 63: ......
Page 64: ......
Page 65: ...P N 511222 093011...