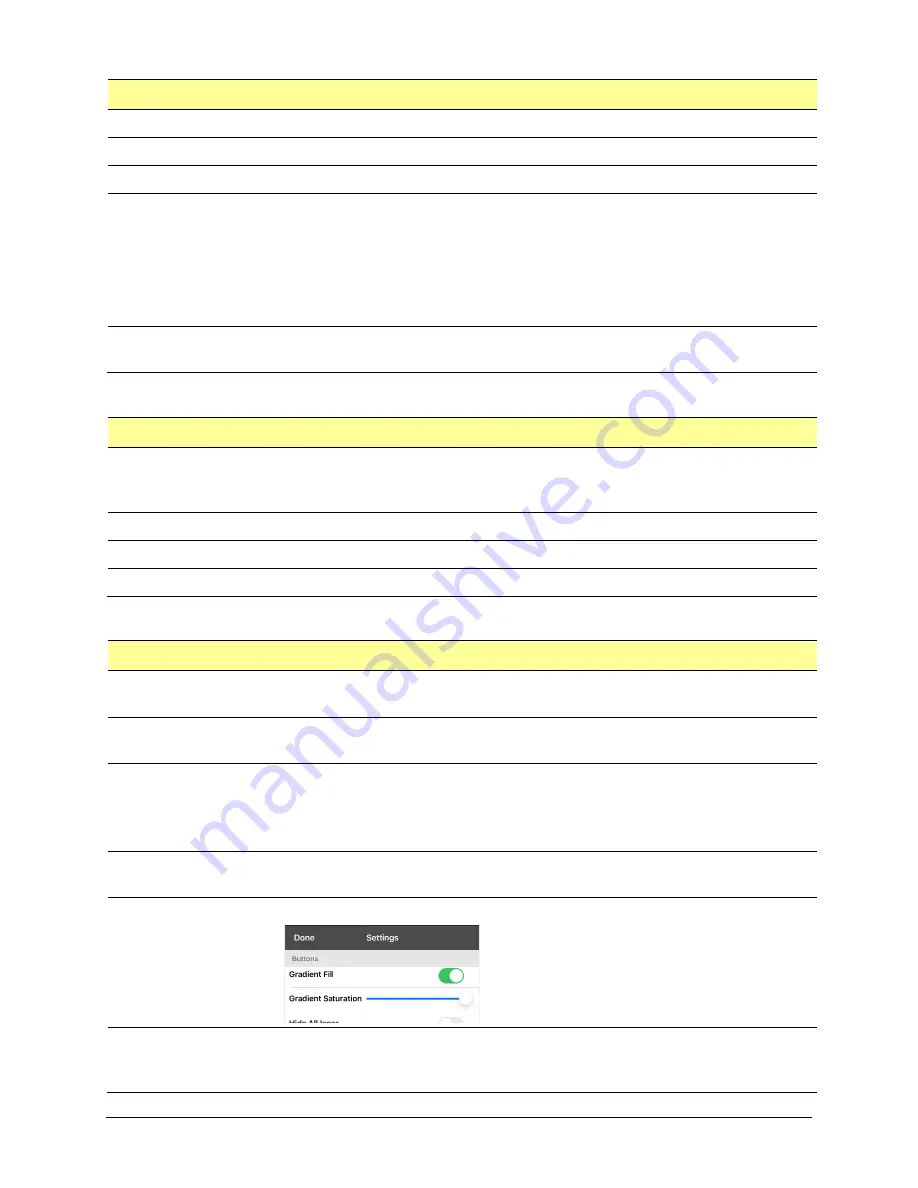
Via Pro/Via Mini User’s Guide: Dialogue AAC
93
Speak
Setting
Description
Speak Characters
When this setting is turned on, each character will be spoken as entered.
Speak Words
When this setting is turned on, each word will be spoken as entered.
Speak Sentences
When this setting is turned on, each sentence will be spoken as entered.
Auto Clear
Set what happens to text in the Speech Display Bar after it is spoken.
Off:
Spoken text remains in the Speech Display Bar until you clear it.
Immediate:
Text is cleared automatically from the Speech Display Bar as soon as it is
spoken.
After Next Activation:
Text is cleared automatically from the Speech Display Bar
when you activate a button in your vocabulary.
Prevent Interruption
When turned on, this setting will prevent interruptions of speaking a sentence if you
accidentally hit another button while it is speaking.
Data Logging
Setting
Description
Enable Logging
Turn on data logging, allowing your device to collect language usage data which you
can upload to the Realize Language website for web-based analysis or save to a file to
analyze manually.
Privacy Password
Set or change your data logging privacy password.
Clear Log
Clear usage data for the current person.
Realize Language Setup
Upload data collected for a person to the Realize Language website for analysis.
Buttons
Setting
Description
Activate on Release
When this setting is turned on, a button will not activate until released, rather than
on touch.
Dwell Time
Controls the delay before a button press is recognized in case a user needs to slide
across multiple buttons before pressing the intended button.
Release Time
Buttons:
All buttons are disabled for specified period of time after each button
activation to prevent accidental double button activations.
SDB:
The SDB is disabled for the specified period of time after the user taps the SDB
to prevent accidental speaking of words displayed in the SDB twice.
Highlight Touch
When this setting is turned on, the button that is touched is highlighted briefly when
activated.
Gradient Fill
When this setting is turned on, button colors gradually blend into each other.
Gradient Saturation
Use the Gradient Saturation slider to adjust the saturation/opacity (intensity) of the
gradient. Moving the slider to the right makes colors appear more saturated/opaque
(intense). Moving the slider to the left makes colors appear less saturated/opaque (pale).






























