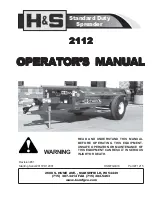MX5 Manual Rev. D
32
Troubleshooting Continued
After mounting my MX5 Device to my monitor, two beeps are randomly heard from the MX5?
Solution:
Older CRT monitors emit electromagnetic fields and mounting the MX5 to this type of monitor is not
recommended. The CRT will interfere with the MX5 Magnetic Head and RFID device. Two beeps from the
MX5 indicate an error state was detected which was caused by the CRT electromagnetic fields.
After I upgraded my firmware on the MX5, I cannot see any data from the MX5 Device?
Solution:
The default firmware installed into the MX5 device is commonly a keyboard device. When you read a card
using the MX5, data is automatically typed to your computer as if someone has entered the data manually. If you
have installed a new firmware application which is a Virtual Serial port (VRS) or HID Report device, the card
data will no longer be sent to your keyboard port. Your software application will determine which interface you
are required to use for your MX5 device. The MX5 Utility is designed to be used to upgrade, configure and test
your MX5 device. You may need to open the
View Data
window
in the MX5 Utility in order to see card data
from your MX5 device if you have selected a VRS or HID firmware. If your MX5 is a Keyboard device, you can
view card data in any word processing or note pad document.
I have updated my firmware on my MX5 combo device and my RFID stopped working?
Solution:
Check the hardware configuration setting using the MX5 Utility. You can enable or disable any portion of
your combo reader. You can turn off the Magnetic card option of the MX5 and only use the RFID or SC option of
the firmware. By doing so you will not be able to read any magnetic cards. Reversely you can also turn off the
RFID or SC of your MX5 device and only enable the Magnetic card option. The factory default setting for this
option is the Magnetic card option is enables only. You need to change this setting to enable both options and save
your changes.
I am using the MX5 and after I upgraded the firmware, the utility does no see any device?
Solution:
As new firmware applications are created and released for the MX5 Series, upgrades are also done to the MX
Utility and the Config.XML file. Should you be downloading new firmware files from the Internet, also make
sure that
you are using the latest MX Utility available. By downloading the latest MX Utility and installing it on
your system,
all
the required updated files are automatically installed and updated.
After I upgraded my MX5 firmware with a VRS (Virtual Serial Port) version, my computer failed to install the
device and returned an error message that the hardware did not install properly?
Solution:
The MX5 only uses generic drivers which are included as part of your Microsoft Operating System(OS). We
recommend that you keep your OS up to date with the latest upgrades and service packs available for yoursystem.
Also make sure that you are using the latest MX Utility available. By downloading the latest MX Utility and
installing it on your system, all the required updated files are automatically installed and updated. The USB Virtual
serial Port (VRS) makes use of a driver called usbser.sys which is included with your OS. You will find an
Installation file located in the directory that you have selected during the install of the MX Utility. The default