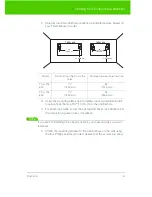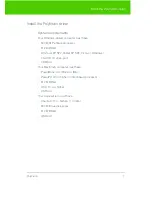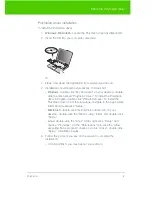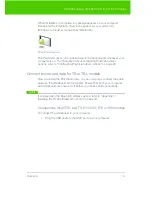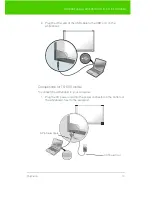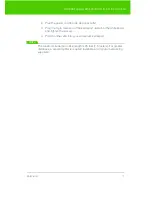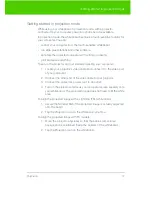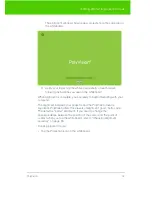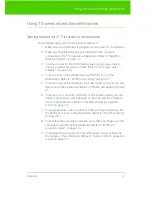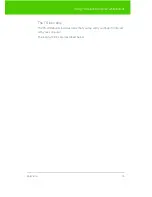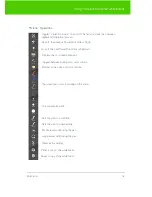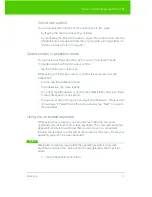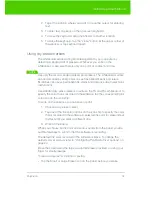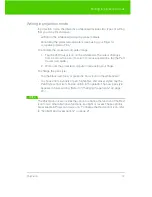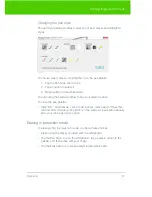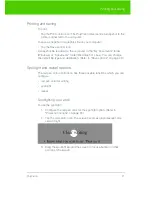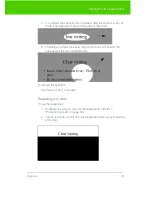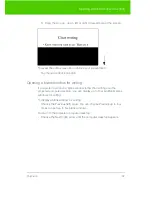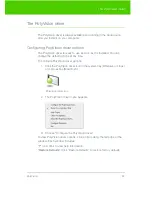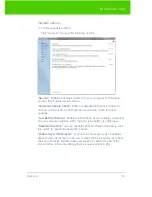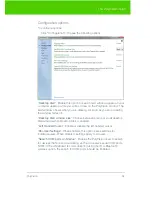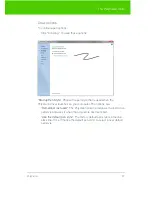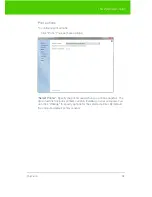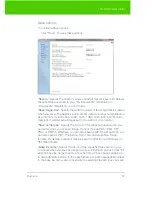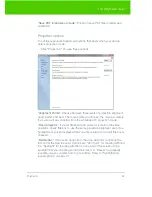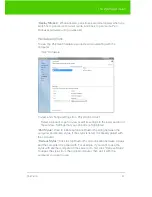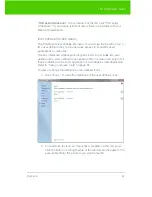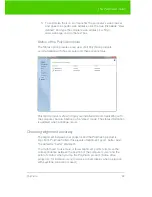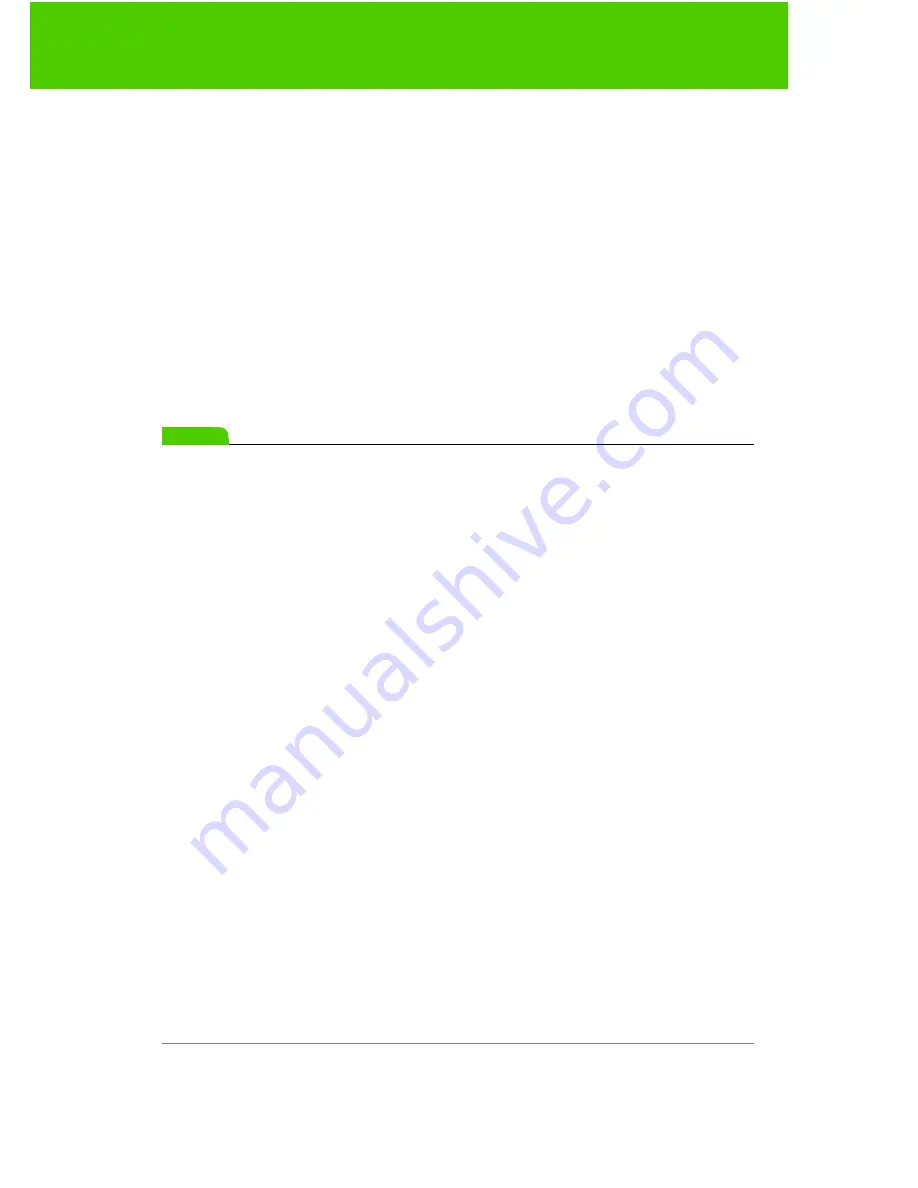
PolyVision
18
Using dry-erase markers
2. Tap at the location where you want to move the cursor for entering
text.
3. To enter text, tap keys on the on-screen keyboard.
4. To move the keyboard, drag the title bar to another location.
5. To close the keyboard, tap the “close” button at the upper corner of
the window or tap keyboard again.
Using dry-erase markers
The whiteboard sends writing and erasing data to your computer by
detecting a single point of pressure. Whenever you write on the
whiteboard, make sure there is only one point of contact at a time.
note:
NOTE:
Use only the recommended markers and erasers. The whiteboard surface
can be damaged by sharp objects, such as ballpoint pens and rulers.
Scratches can cause permanent ink stains and data loss due to electrical
malfunctions.
Use standard dry-erase markers to write on the TS and TSL whiteboard. To
specify the color that is recorded in the software, tap the corresponding ink
color icon on the icon strip.
To write on the board so you can save or print:
1. Choose a dry-erase marker.
2. Tap one of the ink color buttons on the icon strip to specify the color
that is recorded in the software. A selected ink color (or eraser) stays
in effect until you select a different one.
3. Write on the board.
When you choose an ink color and write, sounds from the board provide
audible feedback to confirm that the software is recording.
The default ink color recorded in the software is black. To change the
default color at startup, refer to "Configuring PolyVision driver options" on
page 24.
Erase the board using the large circular felt eraser provided, or using your
finger for small erasures.
To record erasures for printing or saving:
•
Tap the Small or Large Eraser icon on the board before you erase.