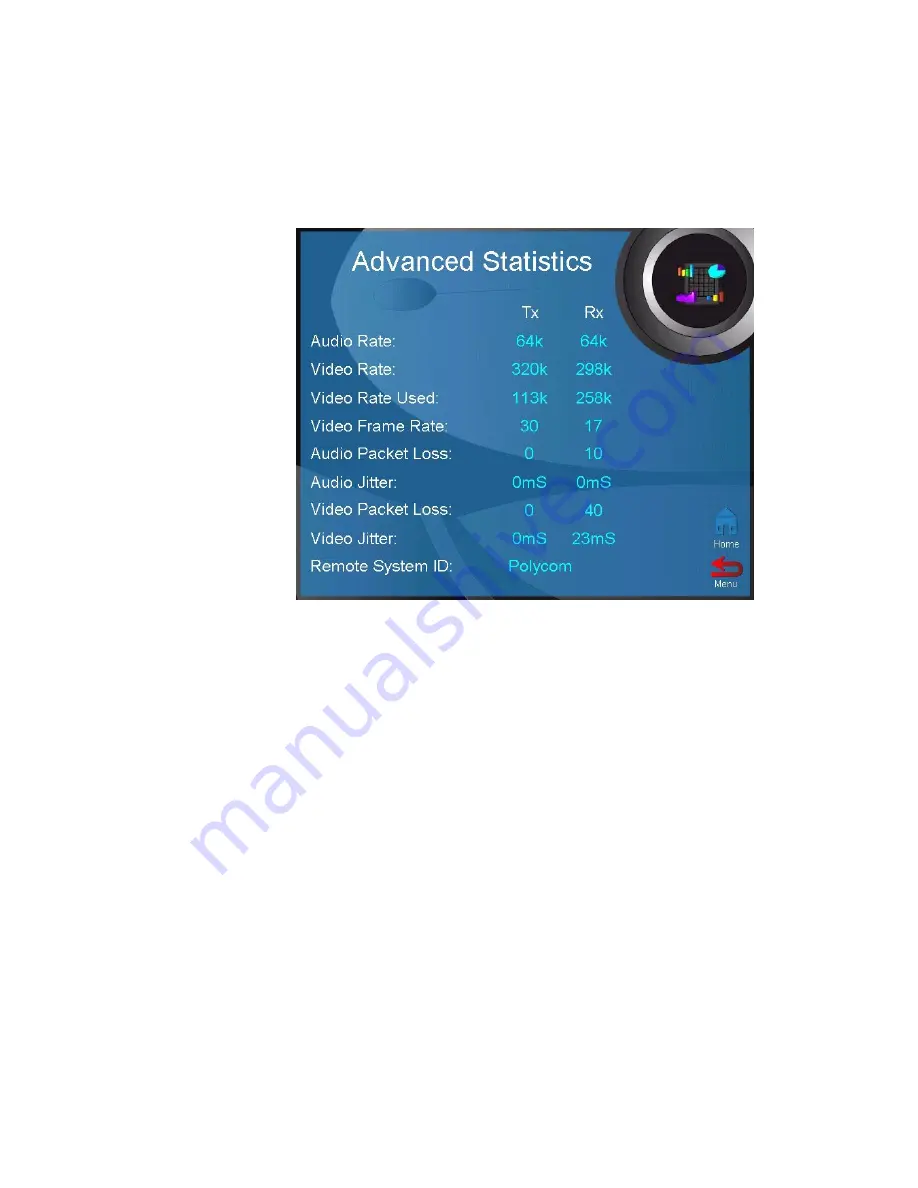
Chapter 3
System Information and Diagnostics
©
Polycom, Inc.
37
ViaVideo
User’s Guide
Advanced Statistics
The
Advanced Statistics
screen shows detailed information about
the status of your call. Transmit and receive speeds are displayed
for both audio and video during a call.
Audio Rate
The rate of audio packet transfer.
Video Rate
The rate possible for video packet transfer.
Video Rate Used
The actual rate of video packet transfer.
Video Frame Rate
The video transfer rate in frames per second.
Audio Packet Loss
The number of audio packets lost in the call.
Audio Jitter
The variance from average audio transmission
rate.
Video Packet Loss
The number of video packets lost in the call.
Video Jitter
The variance from average video transmission
rate.
Remote System ID
The ID of the remote system. This is the
manufacturer’s ID of the remote system.
ViaVideoUG.book Page 37 Thursday, December 7, 2000 2:49 PM
Summary of Contents for ViaVideo
Page 1: ...ViaVideo User s Guide November 2000 Edition 3151 10065 005A ...
Page 2: ......
Page 8: ...Contents ViaVideo User s Guide viii www polycom com ...
Page 22: ...Chapter 1 ViaVideo Quick Start ViaVideo User s Guide 14 www polycom com ...
Page 66: ...Chapter 3 System Information and Diagnostics ViaVideo User s Guide 58 www polycom com ...
Page 84: ...Appendix Network Connection ViaVideo User s Guide 76 www polycom com ...
Page 92: ...Appendix C Troubleshooting ViaVideo User s Guide 84 www polycom com ...















































