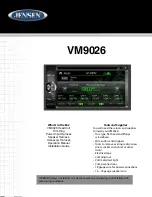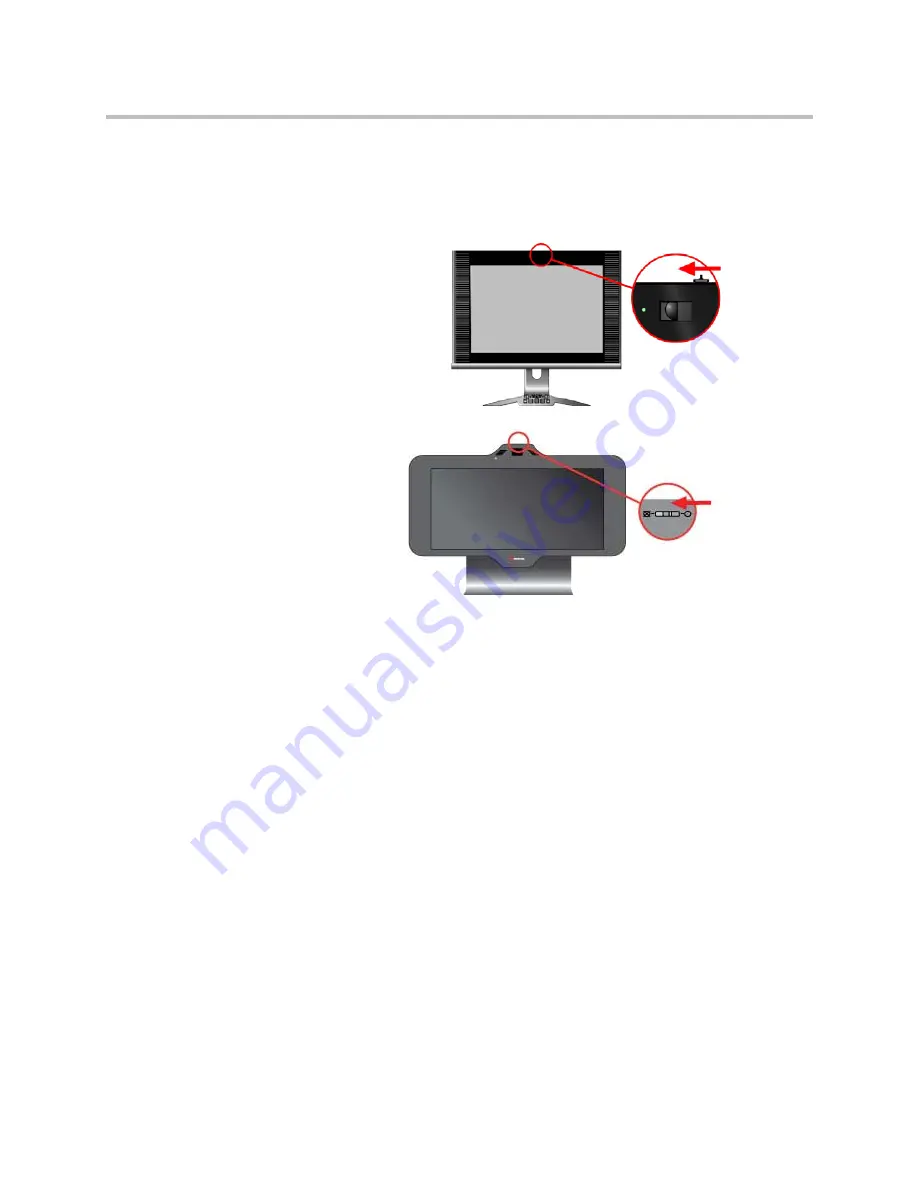
User’s Guide for Polycom HDX Desktop Systems
Polycom, Inc.
13
To open or close the privacy shutter:
>>
Move the slider to the left to close the privacy shutter, or to the right to
open it. You can still make and receive calls when the shutter is closed, but
the people at the far site cannot see you.
The light next to or below the shutter indicates camera status.
•
Solid green means you are in a call.
•
Flashing green means you are in a call but the shutter is completely closed.
•
Off means you are not in a call.
Setting and Using Camera Presets
Camera presets are stored camera positions that you can create ahead of time
or during a call. The system uses preset 0 as the default camera position.
You can create up to 100 preset camera positions (0-99) for the built-in camera.
These presets remain in effect until you delete or change them.
If far-site camera control is allowed, you can create up to 16 presets (0-15) for
the far-site camera. These presets are saved only for the duration of the call.
You might also be able to use presets that were created at the far site to control
the far-site camera.